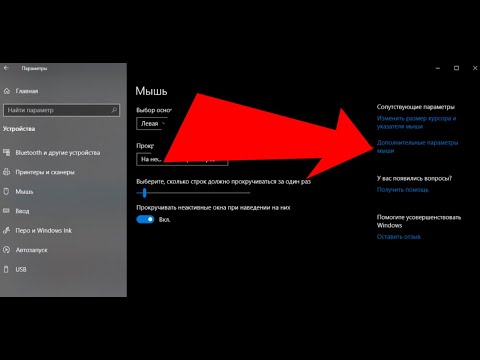Егер сіздің электрондық кестеде бос жолдар болса, олардың барлығын қолмен жою монументалды тапсырма болып көрінуі мүмкін. Бір жолды өз бетінше жою өте оңай, бірақ егер сізге бірнеше бос жолдарды жою қажет болса, сіз Excel -ге ауыр жүктемені орындауға рұқсат бергіңіз келеді. Бақытымызға орай, процесті айтарлықтай жеңілдететін құралдар бар.
Қадамдар
2 -ші әдіс 1: Бір жолдарды жою

Қадам 1. Жойғыңыз келетін жолды табыңыз
Егер сізде тек бір немесе екі жолды жою қажет болса, оны тінтуірдің көмегімен тез жасауға болады.

Қадам 2. Жойғыңыз келетін жол нөмірін тінтуірдің оң жақ түймешігімен нұқыңыз
Сіз тінтуірдің оң жақ түймешігімен басқан кезде бос жолдың толық таңдалғанын көресіз.
Егер сізде бірнеше бос жолдар бірінен соң бірі болса, бірінші жол нөмірін басып тұрыңыз, содан кейін жойғыңыз келетін жолдардың соңына апарыңыз. Таңдаудың кез келген жерінде тінтуірдің оң жақ түймешігімен нұқыңыз

Қадам 3. «Жоюды» таңдаңыз
Бос жол жойылады, ал төмендегі жолдар бос орынды толтыру үшін жоғары жылжиды. Төмендегі барлық жолдар автоматты түрде нөмірленеді.
2 -ші әдіс 2: Бірнеше жолды жою

Қадам 1. Электрондық кестенің сақтық көшірмесін жасаңыз
Электрондық кестеге түбегейлі өзгерістер енгізгенде, сізде тез қалпына келтіруге болатын сақтық көшірме бар екеніне көз жеткізу әрқашан жақсы. Жылдам сақтық көшірме жасау үшін электрондық кесте файлын сол қалтаға көшіріп, қойыңыз.

2-қадам. «Бос орындар» деп белгіленген электрондық кестенің оң жақ шетіне баған қосыңыз
Бұл әдіс бос жолдарды тез сүзуге мүмкіндік береді, бұл кездейсоқ деректерді қамтитын жолдарды кездейсоқ жоймауға мүмкіндік береді. Бұл әсіресе үлкен электрондық кестелер үшін пайдалы.

Қадам 3. Жаңа бағандағы бірінші ашық ұяшыққа бос есептегіш формуласын қосыңыз
= COUNTBLANK (A2: X2) формуласын енгізіңіз. X2 орнына «Бос орындар» бағанының алдындағы электрондық кестедегі соңғы бағанды қойыңыз. Егер электрондық кесте А бағанынан басталмаса, А2 -ді бастапқы бағанмен ауыстырыңыз. Жол нөмірі электрондық кесте деректерінің басына сәйкес келетініне көз жеткізіңіз.

Қадам 4. Формуланы бүкіл бағанға қолданыңыз
Формуланы Бос орындар бағанына қолдану үшін ұяшықтың бұрышындағы кішкентай ұяшықты басып, сүйреңіз немесе автоматты түрде қолдану үшін екі рет нұқыңыз. Бағандағы әрбір ұяшық автоматты түрде сол жолдағы бос орындар санын толтырады.

Қадам 5. Бос орындар бағанын таңдап, «Сұрыптау және сүзу» → «Сүзу» түймесін басыңыз
Тақырып ұяшығында ашылмалы көрсеткі пайда болатынын көресіз.

Қадам 6. Сүзгі мәзірін ашу үшін ашылмалы көрсеткіні басыңыз
Бұл мәзір дисплейді қалай сүзгіңіз келетінін таңдауға мүмкіндік береді.

Қадам 7. «Барлығын таңдау» құсбелгісін алып тастаңыз
Бұл автоматты түрде таңдалатын әр түрлі мәндердің барлығын алып тастайды.

Қадам 8. Парағыңыздағы бағандар санына тең мәні бар құсбелгіні қойыңыз
«OK» түймесін басыңыз. Бұл құсбелгіні қою ұяшықта бос орындары бар жолдарды ғана көрсетеді. Бұл кейбір бос ұяшықтармен бірге құнды деректері бар жолдарды кездейсоқ жоймауға кепілдік береді.

Қадам 9. Бос жолдардың барлығын таңдаңыз
Сіз тек бос ұяшықтардан тұратын жолдарды көруіңіз керек. Барлық жолдарды таңдаңыз, сонда оларды жоюға болады.

Қадам 10. Таңдалған бос жолдарды жойыңыз
Барлық бос жолдарды таңдағаннан кейін, таңдауды тінтуірдің оң жақ түймесімен басып, «Жою» пәрменін таңдаңыз. Бос жолдар электрондық кестеден жойылады.

Қадам 11. Сүзгіні өшіріңіз
Бос жолдардағы Сүзгі түймесін басып, «Сүзгіні тазарту» таңдаңыз. Сіздің электрондық кесте қайтып келеді, ал бос жолдар жойылады. Барлық басқа деректер сақталады.