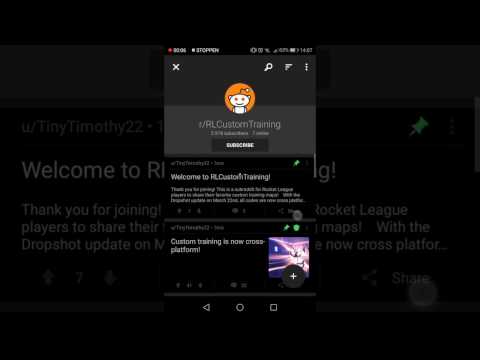Электрондық кестеде ұяшықтарға жақсы сыймайтын деректер бар ма? Бұл wikiHow сізге Microsoft Excel -де ұяшық өлшемін реттеу үшін жолдар мен баған шекараларын апаруды үйретеді.
Қадамдар
2 әдіс 1: компьютерді пайдалану

Қадам 1. Excel бағдарламасында электрондық кестені ашыңыз немесе жаңа файл жасаңыз
Басу арқылы Excel -де сақталған электрондық кестені аша аласыз Файл> Ашу, немесе файл зерттеушісіндегі немесе Finder ішіндегі файлды тінтуірдің оң жақ түймесімен нұқуға болады.
Бұл Windows және Mac компьютерлерінде, сондай -ақ веб -нұсқада жұмыс істейді

Қадам 2. Меңзерді реттегіңіз келетін бағанға немесе жол тақырыбына жылжытыңыз
Сіз жолдың немесе бағанның ішіндегі бір ұяшықты реттей алмайсыз, бірақ сіз бүкіл жолдың ұяшықтарының өлшемін өзгерте аласыз.

Қадам 3. Шекараны жол тақырыбының астына (жолдар) немесе оң жаққа (бағандарға) сүйреңіз
Сызықты төмен қарай (жолдар) немесе оңға (бағандар) сүйрегенде ұяшық өлшемі ұлғаяды. Сызықты жоғары (жолдар) немесе солға (бағандар) сүйрегенде ұяшық өлшемі кішірейеді.
- Бірнеше жолды немесе бағанды таңдау үшін, жолдарды немесе бағандарды шерткенде Ctrl (PC) немесе ⌘ Cmd (macOS) пернесін басып тұрыңыз.
- Егер бағанның немесе жолдың мазмұнына сәйкес автоматты түрде реттелуін қаласаңыз, оң жақ шекараны (бағандар үшін) немесе төменгі шекараны (жолдар үшін) екі рет басыңыз.
- Егер сіз шекараны апара алмасаңыз, апарып тастау қосылғанын тексеруіңіз керек. Ол үшін өтіңіз Файл> Параметрлер. Егер сіз Excel 2007 бағдарламасын қолдансаңыз, түймесін басыңыз Microsoft Office батырмасының белгішесі (бағдарламаның сол жақ жоғарғы бұрышында) түймесін басыңыз Excel параметрлері. «Қосымша» санатына өтіп, таңдаңыз Толтыру тұтқасын және ұяшықты апарып тастауды қосыңыз содан кейін басыңыз Жарайды ма.
2 -ші әдіс 2: Мобильді қосымшаны пайдалану

Қадам 1. Excel бағдарламасын ашыңыз
Бұл қолданба белгішесі басқа жасыл тіктөртбұрыштың алдында ақ «х» белгісі бар жасыл квадратқа ұқсайды, оны сіз үй экрандарының бірінен, қолданба тартпасынан немесе іздеу арқылы таба аласыз.

Қадам 2. Жобаңызды ашыңыз немесе жаңасын бастаңыз
Қолданбаны ашқан кезде сіз Excel бағдарламасының барлық ағымдағы жобаларын көрсететін OneDrive көресіз немесе бос кестені бастау үшін «Жаңа жоба» белгішесін түртуге болады.

Қадам 3. Реттегіңіз келетін жол немесе баған тақырыбын түртіңіз
Сіз апарып тастауға болатын екі тұтқа белгішесін көруіңіз керек.

Қадам 4. Жолдар мен баған өлшемдерін реттеу үшін тұтқаларды сүйреп апарыңыз
Бұл тұтқаларды алу үшін тақырыпты түрту керек екенін ұмытпаңыз. Егер сіз ұяшықты нұқсаңыз, сіз ұяшықты таңдайсыз.