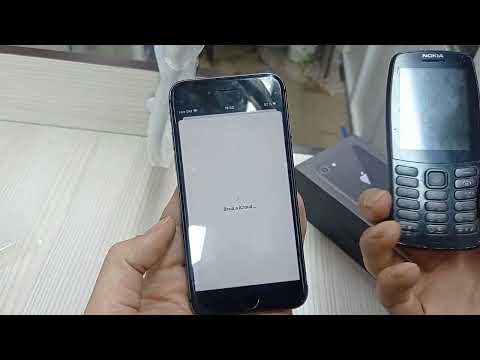Көптеген қосымшалар iPhone сақтық көшірмелерін сұрыптай алады және сізге қажет деректерді алуға көмектеседі. Бұл қосымшалардың көпшілігі ақшаға тұрады, бірақ кейбіреулерінде ақысыз функциялар бар, олар сізге қажет нәрсені табу үшін қажет болуы мүмкін. Біз қарастыратын екі нұсқа - iPhone Backup Extractor және iBackup Extractor, басқа опциялардан айырмашылығы жарнамамен толтырылмаған екі «фремиум» (ақылы және ақылы мүмкіндіктер) құралдары. Бұл wikiHow бағдарламасы iPhone сақтық көшірмесінен файлдарды шығару үшін компьютерде немесе Mac компьютерінде қосымшаны қолдануды үйретеді.
Қадамдар
2 әдісі 1: iPhone Backup Extractor қолдану

Қадам 1. iPhone Backup Extractor орнатыңыз
Қолдануға болатын бұл құралды iOS Forensics Cookbook ұсынған, ол сіздің компьютеріңізде немесе iCloud-та iPhone сақтық көшірмелерінен файлдарды шығаруға арналған. Құралдың ақысыз нұсқасы барлық резервтік деректерді қарауға және бір уақытта төрт файлға дейін шығаруға мүмкіндік береді, ал ақылы нұсқада шектеулер жоқ. Бұл құралды Windows немесе macOS үшін https://www.supercrazyawesome.com сайтынан жүктеп алыңыз.
- Сақтық көшірмелерден iPhone/Apple-ге тән файлдарды шығарудан басқа, сіз бұл құралды WhatsApp, Kik, Viber, WeChat, Hike, Line және Tinder файлдарын шығару үшін де пайдалана аласыз. Бұл қосымшаны бәсекелестерден жоғары етеді.
- Тегін нұсқа iCloud сақтық көшірмелерінен файлдарды шығара алмайды, бірақ ол сізге iCloud сақтық көшірмесі туралы мәліметтерді көрсетеді.

Қадам 2. Ашыңыз айфон сақтық көшірме Extractor және сақтық көшірмесін таңдаңыз
Файлдардың сақтық көшірмесін жасау әдісіне байланысты сақтық көшірмені табу әр түрлі болады:
- Егер сіз iPhone -ның сақтық көшірмесін iTunes немесе Finder көмегімен компьютерге немесе Mac -қа сақтасаңыз, сол жақ панельде «ЖЕРГІЛІК САҚТЫҚТАУЛАР» астында соңғы сақтық көшірмені көресіз. Оның пайда болуына бірнеше минут қажет болуы мүмкін. Оны ашу үшін оны басыңыз.
- Егер сіз iCloud -қа сақтық көшірме жасасаңыз, түймесін басыңыз ICloud есептік жазбалары қосылмаған сол жақ панельдегі «ШЫҚТЫ ШОТТАР» астындағы түймесін басыңыз Тегін тіркелгі жасаңыз, содан кейін iCloud-қа кіру үшін экрандағы нұсқауларды орындаңыз. Сіз кіргеннен кейін, оң жақ панельде ашу үшін сол жақ панельдегі сақтық көшірмені нұқыңыз.

Қадам 3. Сақтық көшірмеде не бар екенін көру үшін Алдын ала қарау түймешігін басыңыз
Егер сіз Mac немесе компьютердің орталық бағанында болсаңыз, бұл ең жақсы қойындылардың бірі. Бұл сізге көруге және қалпына келтіруге болатын барлық Apple файлдарының тізімін, сонымен қатар танымал хабар алмасу бағдарламаларын көрсетеді. Сақтық көшірмеде қандай ақпарат бар екенін көру үшін қолданба атауын немесе файл түрін нұқыңыз.
- Сақтық көшірмесі жасалған файлдардың басқа түрлерін көру үшін түймесін басыңыз Басқа деректер.
- Шертіңіз Сарапшы режимі парольдер мен жүйелік файлдарды шығару үшін (ақылы жаңартуды қажет етеді).
- Егер сақтық көшірме шифрланған болса, сұралған кезде құпия сөзді енгізіңіз.

Қадам 4. Көргіңіз келетін және/немесе шығарылатын файлдардың түрін таңдаңыз
Мысалы, сақтық көшірме мәтіндерін көргіңіз келсе, түймесін басыңыз Хабарламалар содан кейін контактінің атын басыңыз. Бұл сақталған хабарламалар тізбегін көрсетеді. Егер сіз файлды ақысыз нұсқасымен шығарсаңыз, сіз сөйлесуде соңғы 4 хабарды ғана шығара аласыз.

Қадам 5. Шығару түймешігін басыңыз
Бұл сіздің компьютеріңіздің файл шолғышын ашады.

Қадам 6. Файлдарды шығаратын қалтаны таңдаңыз
Қалтаны іздеңіз және нұқыңыз Қалтаны таңдаңыз немесе Ашық сұралған кезде.

Қадам 7. Жалғастыру түймешігін басыңыз
Егер сіз тегін нұсқаны қолдансаңыз, жоғарғы жағында сіз қанша файлды шығаруға болатынын көрсететін хабарды көресіз. Сіз басқаннан кейін Жалғастыру, файлдар таңдалған қалтаға шығарылады.
2 -ші әдіс 2: WideAngle iBackup Extractor қолдану

Қадам 1. iBackup Extractor орнатыңыз
Бұл iPhone сақтық көшірмесінен файлдарды шығара алатын фремиум қосымшасы. Тегін нұсқа тек 20 файлға дейін шығара алады, бірақ ақылы жаңарту тек $ 20 құрайды. Есіңізде болсын, бағасы iPhone Backup Extractor-ға қарағанда әлдеқайда арзан болса да, бұл бағдарлама iCloud сақтық көшірмелерінен немесе Apple емес хабар алмасу қосымшаларынан файлдарды шығара алмайды. Https://www.wideanglesoftware.com/ibackupextractor сайтына өтіп, басыңыз Тегін жүктеу, содан кейін бастау үшін орнатушыны іске қосыңыз.
Бұл қолданба iCloud -та сақталған сақтық көшірмелерге қол жеткізе алмайды, сондықтан сақтық көшірмелердің компьютерде сақталғанына көз жеткізу керек

Қадам 2. iBackup Extractor ашыңыз және Жалғастыру түймешігін басыңыз
Бұл қосымшаның ақысыз мүмкіндіктеріне қол жеткізуге мүмкіндік береді.

Қадам 3. Сақтық көшірмені екі рет нұқыңыз
iBackup Extractor сақтық көшірмені әдепкі сақтық көшірме орнынан автоматты түрде анықтайды. Екі рет басу iPhone сақтық көшірме жасалған деректерді қарау пайда болған кезде.
Егер сақтық көшірме шифрланған болса, сұралған кезде құпия сөзді енгізіңіз

Қадам 4. Шығарғыңыз келетін ақпарат түрін таңдаңыз
Санаттар сол жақ тақтада пайда болады.
- Мәтіндерді қалпына келтіргіңіз келсе, таңдаңыз Хабарламалар және басыңыз Күндер ауқымын орнатыңыз нақты күндерді іздеу. Қолданба әдепкі бойынша соңғы 30 күндік хабарламаларды көрсетеді.
- Барлық сақтық көшірмесі бар файлдарды көру үшін түймесін басыңыз Сақтық көшірме шолушысы (ДК) немесе Explorer (Mac).
- Бірнеше файлды, мысалы, бірнеше мәтінді немесе жазбаны таңдау үшін, түймесін басып тұрыңыз Бақылау бірнеше файлды басқан кезде кілт.

Қадам 5. Көшіру түймешігін басыңыз
Ол жоғарғы жағында. Бұл файл шолғышын ашады.

Қадам 6. Файлдарды қайда сақтау керектігін таңдап, ОК түймесін басыңыз
Бұл файлдарды таңдалған қалтаға шығарады.
Кеңестер
- Егер сіздің сақтық көшірмеңіз шифрланған болса, файлдарға кіру үшін құпия сөзді білуіңіз қажет.
- Сақтық көшірме файлдарын сіз үшін жасайтын қосымшасыз ашуға тырыспаңыз. Сіз сақтық көшірмеңізді қалпына келтіре аласыз.