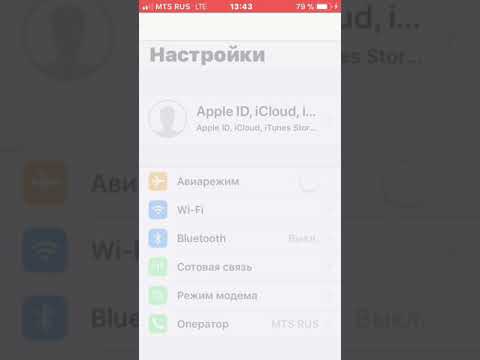Бұл wikiHow сізге Sony Xperia -дан фотосуреттерді, хабарларды, контактілерді және басқаларын жаңа немесе қолданыстағы iPhone -ға тасымалдауды үйретеді.
Қадамдар
2 -ші әдіс: деректерді жаңа iPhone -ға тасымалдау

Қадам 1. Жаңа iPhone -ды қосыңыз
Жаңа құрылғыны қосу үшін жоғарғы оң жақ бұрыштағы Қуат түймесін басыңыз (немесе үлгіге байланысты оң жақ шетінде).
Бұл әдісті iPhone -ды бірінші рет орнатқан кезде қолданыңыз. Егер сіз iPhone -ны орнату процесін бұрыннан өткерген болсаңыз, #Деректерді бар iPhone -ға жіберуді қараңыз

Қадам 2. IPhone орнату үшін экрандағы нұсқауларды орындаңыз
Қолданбалар мен деректер жазылған экранға келгенде тоқтаңыз.

Қадам 3. Android деректерді жылжыту түртіңіз
Бұл Қолданбалар мен деректер экранында соңғы таңдау. 6 немесе 10 таңбалы код пайда болады. Сіз бұл кодты Xperia -ға орнататын iOS -қа көшу деп аталатын бағдарламаға енгізуіңіз керек.

Қадам 4. Xperia -да Play Store ашыңыз
Бұл негізгі экранда немесе қолданба тартпасында кемпірқосақ үшбұрышы бар ақ белгіше.

Қадам 5. Іздеу жолағына ios -қа жылжыту сөзін теріңіз
Ол экранның жоғарғы жағында.

Қадам 6. Іздеу нәтижелерінде iOS жүйесіне көшу түймесін түртіңіз

Қадам 7. Орнату түймесін түртіңіз

Қадам 8. Қабылдау түймесін түртіңіз

Қадам 9. Ашу түймесін түртіңіз
Сәлемдесу экраны пайда болады.

Қадам 10. Жалғастыру түймесін түртіңіз
Бұл қолданба сипаттамасының астындағы көк мәтін.

Қадам 11. Шарттарды оқып, келісемін түймесін түртіңіз
Ол экранның төменгі оң жақ бұрышында.

Қадам 12. «Кодты табу» экранында Келесі түймесін түртіңіз

Қадам 13. Кодты енгізіңіз
Егер сізде 6 таңбалы код болса, оны енгізу үшін пернетақтаны қолданыңыз. Егер сізде 10 таңбалы код болса, менде 10 таңбалы код бар екенін түртіңіз және оны сол жерге енгізіңіз. Екі құрылғы қосылғаннан кейін сіз тасымалданатын заттардың тізімін көресіз.

Қадам 14. Тасымалданатын элементтерді таңдап, Келесі түймесін түртіңіз
Таңдалған опциялар бірден тасымалданады, ал тасымалдау аяқталғаннан кейін құрылғылар ажыратылады. Элементтер Xperia -ді қалай қолданатыныңызға байланысты өзгереді, бірақ мұнда опцияларға жалпы шолу:
- Google есептік жазбасы: Бұған Google күнтізбесі мен Gmail есептік жазбасы туралы ақпарат кіреді.
- Хабарламалар: Xperia Messages қосымшасы арқылы жіберген және алған мәтіндік хабарлар.
- Байланыстар: Xperia -да сақталған телефон нөмірлері мен мекен -жайлар және Google есептік жазбасына сақталғандар.
- Камера ролигі: Xperia камерасымен түсірілген фотосуреттер мен бейнелер.
- Бетбелгілер: Chrome -да бетбелгі қойған веб -сайттар.

Қадам 15. Сіздің айфон экрандағы нұсқауларды орындаңыз
Аудару аяқталғаннан кейін сіз жаңа телефонды орнатуды аяқтап, оны бірден пайдалана аласыз.
Xperia -де сіз оны Apple дүкеніне қайта өңдеуге жіберуді ұсынатын хабарды көресіз. Бұл, әрине, міндетті емес. Сіз сондай -ақ Xperia -ны жеке сата аласыз немесе оны резервтік құрылғы ретінде пайдалана аласыз
2 -ші әдіс 2: Деректерді бар iPhone -ға тасымалдау

Қадам 1. Xperia мен iPhone-ды Wi-Fi желісіне қосыңыз
Деректерді интернет арқылы синхрондауға болатындықтан, мұны деректер жоспарын пайдаланбай, Wi-Fi арқылы жасаған дұрыс.
Егер сіз iPhone орнату процесін аяқтаған болсаңыз, бұл әдісті қолданыңыз

Қадам 2. Xperia күнтізбесін, контактілерін және Google электрондық поштасын синхрондаңыз
Бұл сіздің күнтізбе мәліметтерін, контактілерді және электрондық пошта хабарларын iPhone -мен синхрондауға мүмкіндік береді. Міне, мұны қалай жасауға болады:
- Xperia құрылғысындағы Қолданбалар түймесін түртіңіз (бұл экранның төменгі жағында 6 нүктесі бар дөңгелек түйме).
- Түртіңіз Параметрлер.
- Төмен жылжып, түртіңіз Есептер.
- Түртіңіз Google.
- Google есептік жазбаңыздың атауын таңдаңыз (соңында@gmail.com деген пайдаланушы аты).
- Сырғытпаларды жанына жылжытыңыз Күнтізбе, Байланыстар, және Gmail Қосылған күйіне.

Қадам 3. Wi-Fi сіздің айфон қосыңыз
Сіз iPhone -ға синхрондалған ақпаратты жүктеп алатындықтан, ол да желіде болуы керек.

Қадам 4. Күнтізбені, контактілерді және электрондық поштаны iPhone -ға синхрондаңыз
Сіз бұл өзгерістерді енгізе салысымен синхрондалған ақпарат iPhone -ға жүктеледі.
- IPhone -ды ашыңыз Параметрлер. Бұл сіздің негізгі экрандағы сұр редуктор белгісі.
- Төмен жылжып, түртіңіз Пошта.
- Түртіңіз Есептер.
- Түртіңіз Аккаунт қосу.
- Таңдаңыз Google.
- Google есептік жазбаңызға кіріңіз.
- Сырғытпаларды жанына жылжытыңыз Пошта, Байланыстар, және Күнтізбе Қосу (жасыл) күйіне.
- Түртіңіз Сақтау.

Қадам 5. Xperia -ны iTunes көмегімен компьютерге қосыңыз
Құрылғымен бірге берілген немесе үйлесімді кабельді пайдаланыңыз.
Егер компьютерде iTunes орнатылмаған болса, iTunes орнату бөлімін қараңыз

Қадам 6. Xperia -дан фотосуреттерді компьютерге көшіріңіз
Міне қалай:
- Жұмыс үстелінде «xperia» деп аталатын қалта жасаңыз. Мұны істеу үшін жұмыс үстелінің бос аймағын тінтуірдің оң жақ түймесімен нұқыңыз, «Жаңа қалта» таңдаңыз, содан кейін xperia теріңіз. ↵ Enter немесе urn Return түймесін басыңыз.
- Компьютердің файл зерттеушісін ашыңыз. Компьютерде ⊞ Win+E пернелерін басыңыз. MacOS жүйесінде Доктағы Finder белгішесін нұқыңыз.
- Шақырылатын құрылғыны таңдаңыз Xperia (немесе ол сіздің атыңызды айтуы мүмкін) экранның сол жағында.
- Белгісін екі рет шертіңіз DCIM қалта
- Белгісін екі рет шертіңіз Фотосуреттер қалта
- Тасымалдағыңыз келетін фотосуреттер мен бейнелерді сүйреңіз Xperia жұмыс үстеліндегі қалта.
- Көшіру аяқталған кезде сіз Xperia -ны компьютерден ажыратуға болады.

Қадам 7. Айфонды компьютерге қосыңыз
IPhone -мен бірге берілген немесе үйлесімді кабельді пайдаланыңыз.

Қадам 8. iTunes ашыңыз
Егер сіз ДК қолдансаңыз, оны Бастау мәзірінен табасыз. MacOS жүйесінде Доктағы түрлі -түсті жазба белгішесін нұқыңыз немесе оны Spotlight -те іздеңіз.
Сіздің параметрлеріңізге байланысты, iPhone -ды қосқан кезде iTunes автоматты түрде іске қосылуы мүмкін

Қадам 9. Фотосуреттер мен бейнелерді iPhone -ға синхрондаңыз
Бұл процесс аяқталғаннан кейін сіз iPhone -ды компьютерден алып тастай аласыз. Сіздің фотосуреттер Фотосуреттер қолданбасында пайда болады.
- ITunes -тің сол жақ жоғарғы бұрышындағы iPhone -ды басыңыз.
- Шертіңіз Фотосуреттер сол жақ тақтада.
- «Фотосуреттерді синхрондау» жанына құсбелгі қойыңыз.
- Ашылмалы мәзірді нұқыңыз және таңдаңыз Қалтаны таңдаңыз.
- Жұмыс үстелінде жасаған Xperia қалтасын таңдаңыз.
- Егер бейнелерді көшіргіңіз келсе, «Бейнелерді қосу» жанына құсбелгі қойыңыз.
- Шертіңіз Синхрондау экранның төменгі оң жақ бұрышында.
Кеңестер
- Xperia -де сатып алынған қосымшаларды iPhone -ға ауыстыру мүмкін емес.
- Play Store дүкенінен сатып алынған әндерге қол жеткізу үшін iPhone -ға Google Music қолданбасын орнату қажет.