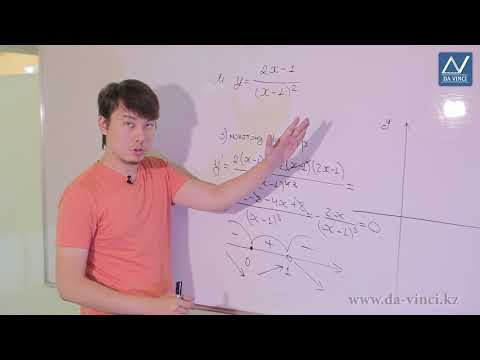Бұл wikiHow сізге Microsoft Excel -де бірінші электрондық кестені құрудың негізін үйретеді. Электрондық кесте - бұл мәліметтерді сұрыптауға және өңдеуге болатын ұяшықтар бағандары мен жолдарынан тұратын құжат. Әр ұяшық басқа ұяшықтарға сілтеме жасайтын сандар, әріптер және/немесе формулалар сияқты бір деректерді сақтауға арналған. Содан кейін деректерді реттеуге, пішімдеуге, графикке түсіруге және басқа құжаттарға сілтеме жасауға болады. Электрондық кестелермен танысқаннан кейін, үй инвентаризациясын және/немесе айлық бюджет құру арқылы өз дағдыларыңызды тексере аласыз. Қолданбаның кеңейтілген функциялары туралы көбірек білу үшін wikiHow -тың Excel мақалаларының кең кітапханасын қараңыз.
Қадамдар
3 -ші әдіс 1: Негізгі электрондық кесте құру

Қадам 1. Microsoft Excel бағдарламасын ашыңыз
Сіз оны Бастау мәзірінде (Windows) немесе Қолданбалар қалтасында (macOS) таба аласыз. Қолданба құжатты жасауға немесе таңдауға мүмкіндік беретін экранға ашылады.
Егер сізде Microsoft Office ақылы нұсқасы болмаса, негізгі электрондық кестені құру үшін https://www.office.com сайтындағы ақысыз онлайн нұсқасын пайдалануға болады. Сізге тек Microsoft тіркелгісімен кіріп, оны нұқу керек Excel белгішелер қатарында.

Қадам 2. Жаңа жұмыс кітабын жасау үшін бос жұмыс кітабын басыңыз
Жұмыс кітабы - бұл сіздің электрондық кестеңізді қамтитын құжаттың атауы. Бұл бос электрондық кестені жасайды Парақ1, сіз оны парақтың төменгі жағындағы қойындыда көресіз.
Күрделі электрондық кестелер жасаған кезде, басу арқылы басқа парақты қосуға болады + бірінші парақтың жанында. Электрондық кестелер арасында ауысу үшін төменгі қойындыларды пайдаланыңыз.

3 -қадам Электрондық кестенің орналасуымен танысыңыз
Сіз байқайтын бірінші нәрсе - электрондық кестеде тік бағаналар мен көлденең жолдарға бөлінген жүздеген тікбұрышты ұяшықтар. Бұл схемаға назар аудару керек кейбір маңызды нәрселер:
- Барлық жолдар электрондық кестенің бүйірінде сандармен белгіленеді, ал бағандар жоғарғы жағында әріптермен белгіленеді.
- Әр ұяшықта баған әріпінен тұратын жол нөмірі бар адрес бар. Мысалы, бірінші бағандағы (A), бірінші жолдағы (1) ұяшықтың мекенжайы - A1. В бағанының 3 жолындағы ұяшықтың мекенжайы - В3.

Қадам 4. Кейбір деректерді енгізіңіз
Кез келген ұяшықты бір рет шертіп, бірден теруді бастаңыз. Осы ұяшықпен жұмыс аяқталғанда, жолдағы келесі ұяшыққа өту үшін Tab ↹ пернесін немесе бағандағы келесі ұяшыққа ↵ Enter пернесін басыңыз.
- Ұяшыққа теру кезінде мазмұн электрондық кестенің жоғарғы жағында орналасқан жолақта пайда болатынына назар аударыңыз. Бұл жолақ деп аталады Формула жолағы және деректердің және/немесе формулалардың ұзын жолдарын енгізу кезінде пайдалы.
- Деректері бар ұяшықты өңдеу үшін оны екі рет шертіп, жүгіргіні қайтарыңыз. Сонымен қатар, ұяшықты бір рет шертіп, формула жолағына өзгерістер енгізуге болады.
- Деректерді бір ұяшықтан жою үшін ұяшықты бір рет шертіңіз, содан кейін Del пернесін басыңыз, бұл басқа жолдар мен бағандардағы деректерді бұзбай ұяшықты бос ұяшыққа қайтарады. Бірнеше ұяшық мәндерін бірден жою үшін Ctrl (PC) немесе m Cmd (Mac) пернелерін басып, жойғыңыз келетін әрбір ұяшықты шертіңіз, содан кейін Del түймесін басыңыз.
- Бар бос бағандарға жаңа бос баған қосу үшін, бағанның үстіндегі әріпті тінтуірдің оң жақ түймешігімен нұқыңыз, содан кейін жаңа жолдың пайда болғанын қалағаннан кейін басыңыз. Кірістіру контекстік мәзірде.
- Қолданыстағы жолдар арасында жаңа бос жолды қосу үшін қажетті орыннан кейін жолдың жол нөмірін тінтуірдің оң жақ түймешігімен нұқыңыз, содан кейін Кірістіру мәзірде.

Қадам 5. Қосымша функциялар үшін қол жетімді функцияларды тексеріңіз
Excel -дің ең пайдалы қасиеттерінің бірі - бұл математикалық формулаларға негізделген мәліметтерді іздеу және есептеулер жүргізу. Сіз жасаған әрбір формулада Excel функциясы бар, ол сіз орындаған «әрекет». Формулалар әрқашан теңдіктің (=) белгісінен басталады, содан кейін функция атауымен (мысалы, = СУММ, = КӨРУ, = ЖСН) басталады. Осыдан кейін параметрлерді жақшалар жиыны () арасында енгізу керек. Excel бағдарламасында қолдануға болатын функциялардың түрлері туралы түсінік алу үшін мына қадамдарды орындаңыз:
- Түймесін басыңыз Формулалар экранның жоғарғы жағындағы қойынды. Қолданбаның жоғарғы жағындағы құралдар тақтасында «Функциялар кітапханасы» деп аталатын панельде бірнеше белгішелерді байқайсыз. Әр түрлі функциялардың қалай жұмыс істейтінін білсеңіз, сол белгішелердің көмегімен кітапхананы оңай шолуға болады.
- Түймесін басыңыз Енгізу функциясы белгішесі, ол сонымен қатар fx көрсетеді. Бұл жолақтағы бірінші белгіше болуы керек. Бұл не істеу керектігін іздеуге немесе санаттар бойынша шолуға мүмкіндік беретін Кірістіру функциясы тақтасын ашады.
- «Немесе санатты таңдау» мәзірінен санатты таңдаңыз. Әдепкі санат - «Ең соңғы қолданылған». Мысалы, математикалық функцияларды көру үшін таңдауды таңдауға болады Математика және триг.
- «Функцияны таңдау» тақтасындағы кез келген функцияны нұқыңыз, оның синтаксисін, сондай -ақ функцияның не істейтінін сипаттауды қараңыз. Функция туралы қосымша ақпарат алу үшін түймесін басыңыз Бұл функция бойынша көмек.
- Шертіңіз Бас тарту шолуды аяқтаған кезде.
- Формулаларды енгізу туралы қосымша ақпарат алу үшін Microsoft Excel бағдарламасында формулаларды қалай жазу керектігін қараңыз.

Қадам 6. Өңдеуді аяқтағаннан кейін файлды сақтаңыз
Файлды сақтау үшін түймесін басыңыз Файл сол жақ жоғарғы бұрыштағы мәзірді таңдап, таңдаңыз Басқаша сақтау. Excel нұсқасына байланысты, әдетте файлды компьютерге немесе OneDrive -ге сақтау мүмкіндігі болады.
Енді сіз қарапайым нәрсені біліп алғаннан кейін, бұл ақпаратты тәжірибеде қолдану үшін «Скретчтен үй инвентаризациясын жасау» әдісін қараңыз
3 -ші әдіс 2: Скретчтен үй инвентаризациясын құру

Қадам 1. Microsoft Excel бағдарламасын ашыңыз
Сіз оны Бастау мәзірінде (Windows) немесе Қолданбалар қалтасында (macOS) таба аласыз. Бағдарлама жұмыс кітабын жасауға немесе ашуға мүмкіндік беретін экранға ашылады.

Қадам 2. Бағаналарыңызды атаңыз
Біздің үйдегі заттардың тізімін жасаймыз делік. Заттың тізімін беруден басқа, біз оның қай бөлмеде екенін және оның маркасын/моделін жазғымыз келуі мүмкін. Біз 1 -жолды баған тақырыптары үшін сақтаймыз, сондықтан біздің деректер анық таңбаланған..
- A1 ұяшығын басып, Элементті теріңіз. Біз бұл бағандағы әрбір элементті тізімдейміз.
- B1 ұяшығын нұқыңыз және Орын теріңіз. Бұл жерде біз зат қай бөлмеге кіретінін білеміз.
- C1 ұяшығын нұқыңыз және Жасау/Модель теріңіз. Біз осы бағанда элементтің моделі мен өндірушісін тізімдейміз.

Қадам 3. Әр жолға элементтеріңізді енгізіңіз
Енді біздің бағандар таңбаланғандықтан, біздің жолдарды жолға енгізу қарапайым болуы керек. Әр элементтің өз жолы болуы керек, ал ақпараттың әрбір бөлігі өз ұяшығын алуы керек.
- Мысалы, егер сіз кеңседе Apple HD мониторын тыңдайтын болсаңыз, HD мониторды A2 (Элемент бағанында), Office B2 (Орын бағанында) және Apple Cinema 30 дюймдік M9179LL B3 (жасау/модельдеу бағанасы).
- Төмендегі жолдардағы қосымша элементтерді тізімдеңіз. Ұяшықты жою қажет болса, оны бір рет шертіп, Del түймесін басыңыз.
- Толық жолды немесе бағанды жою үшін әріпті немесе санды тінтуірдің оң жақ түймесімен басып, таңдаңыз Жою.
- Сіз ұяшыққа тым көп мәтін енгізсеңіз, ол келесі бағанға сәйкес келетінін байқаған шығарсыз. Мұны бағандардың өлшемін мәтінге сәйкес келтіру арқылы түзетуге болады. Курсорды баған әріптері арасындағы жолға орналастырыңыз (1-жолдың үстінде), курсор екі көрсеткіге айналады, содан кейін сол жолды екі рет шертіңіз.

Қадам 4. Баған тақырыптарын ашылмалы мәзірге айналдырыңыз
Айталық, сіз өзіңіздің үйіңізде жүздеген заттарды тізімге енгіздіңіз, бірақ тек сіздің кеңсеңізде сақталғандарды көргіңіз келеді. Түймесін басыңыз
1 -қадам. 1 -жолдың басында бүкіл жолды таңдаңыз, содан кейін келесі әрекеттерді орындаңыз:
- Түймесін басыңыз Деректер Excel бағдарламасының жоғарғы жағындағы қойынды.
- Шертіңіз Сүзгі (воронка белгісі) құралдар тақтасында. Кішкене көрсеткілер енді әр баған тақырыбында пайда болады.
- Түймесін басыңыз Орналасуы сүзгі мәзірін ашу үшін ашылмалы мәзір (В1).
- Біз кеңседегі заттарды көргіміз келетіндіктен, «Кеңсе» жанындағы құсбелгіні қойыңыз және басқа құсбелгілерді алып тастаңыз.
- Шертіңіз ЖАРАЙДЫ МА. Енді сіз тек таңдалған бөлмедегі элементтерді көресіз. Сіз мұны кез келген бағанмен және кез келген деректер түрімен жасай аласыз.
- Барлық элементтерді қалпына келтіру үшін мәзірді қайтадан басыңыз және «Барлығын таңдау», содан кейін тексеріңіз ЖАРАЙДЫ МА барлық элементтерді қалпына келтіру үшін.

Қадам 5. Электрондық кестені реттеу үшін Бет орналасуы қойындысын нұқыңыз
Деректерді енгізгеннен кейін түстерді, қаріптерді және сызықтарды теңшеу қажет болуы мүмкін. Міне, мұны істеу үшін бірнеше идеялар:
- Пішімдеу керек ұяшықтарды таңдаңыз. Нөмірді басу арқылы бүкіл жолды немесе әріпті басу арқылы бүтін бағанды таңдауға болады. Бір уақытта бірнеше бағанды немесе жолды таңдау үшін Ctrl (PC) немесе Cmd (Mac) пернесін басып тұрыңыз.
- Шертіңіз Түстер құралдар тақтасының «Тақырыптар» аймағында түс тақырыбын қарау және таңдау.
- Түймесін басыңыз Қаріптер қаріпті іздеуге және таңдауға арналған мәзір.

Қадам 6. Құжатты сақтаңыз
Жақсы тоқтау нүктесіне жеткенде, кестені басу арқылы сақтауға болады Файл сол жақ жоғарғы бұрыштағы мәзірді таңдаңыз және таңдаңыз Басқаша сақтау.
3 -ші әдіс 3: Үлгіден айлық бюджет құру

Қадам 1. Microsoft Excel бағдарламасын ашыңыз
Сіз оны Бастау мәзірінде (Windows) немесе Қолданбалар қалтасында (macOS) таба аласыз. Қолданба жұмыс кітабын жасауға немесе ашуға мүмкіндік беретін экранға ашылады.
Бұл әдіс шығындарыңыздың тізімін жасау үшін кірістірілген Excel үлгісін қолдануды қамтиды. Әр түрлі электрондық кестелер үшін қол жетімді жүздеген шаблондар бар. Барлық ресми үлгілердің тізімін көру үшін https://templates.office.com/en-us/templates-for-excel сайтына кіріңіз

Қадам 2. «Қарапайым айлық бюджет» үлгісін іздеңіз
Бұл Microsoft корпорациясының ақысыз үлгісі, ол айдағы бюджетіңізді есептеуге мүмкіндік береді. Оны жоғарыдағы іздеу жолағына Қарапайым айлық бюджет деп теріп, көптеген нұсқаларда ↵ Enter пернесін басу арқылы табуға болады.

Қадам 3. Қарапайым айлық бюджет үлгісін таңдап, Жасау түймешігін басыңыз
Бұл алдын ала пішімделген шаблоннан жаңа электрондық кесте жасайды.
Сізге басу қажет болуы мүмкін Жүктеу оның орнына

Қадам 4. Кірістерді енгізу үшін «Ай сайынғы табыс» қойындысын нұқыңыз
Сіз үш қойынды бар екенін байқайсыз (Қорытынды, Айлық табыс, және Ай сайынғы шығындар) жұмыс кітабының төменгі жағында. Сіз екінші қойындыны басасыз. Сіз wikiHow және Acme деп аталатын екі компаниядан кіріс аласыз делік:
- Белгісін екі рет шертіңіз Кіріс 1 курсорды апаратын ұяшық. Ұяшықтың мазмұнын өшіріп, wikiHow теріңіз.
- Белгісін екі рет шертіңіз Кіріс 2 ұяшыққа кіріп, мазмұнын өшіріп, Acme теріңіз.
- WikiHow -дан ай сайынғы кірісті «Сумма» тақырыбының астындағы бірінші ұяшыққа енгізіңіз (әдепкі бойынша «2500» деп жазылған). Төмендегі ұяшықтағы «Acme» -ден ай сайынғы табысыңызбен де осылай жасаңыз.
- Егер сізде басқа табыс болмаса, басқа ұяшықтарды («Басқа» және «$ 250» үшін) шертіп, Del түймесін басу арқылы өшіруге болады.
- Сондай -ақ, бұрыннан бар жолдардың астына қосымша кіріс көздері мен сомаларды қосуға болады.

Қадам 5. Шығындарды енгізу үшін «Ай сайынғы шығындар» қойындысын нұқыңыз
Бұл жұмыс кітабының төменгі жағындағы үшінші қойынды. Шығындар мен сомалар бар болса, олардың мәнін өзгерту үшін кез келген ұяшықты екі рет шертуге болады.
- Мысалы, сіздің жалдау ақыңыз айына $ 795. Алдын ала толтырылған «$ 800» сомасын екі рет шертіңіз, оны өшіріп, 795 теріңіз.
- Сізде студенттік несие бойынша ешқандай төлем жоқ делік. Сіз «Сумма» бағанындағы ($ 50) «Студенттік несиелер» жанындағы соманы шертіп, оны тазарту үшін пернетақтадағы Del түймесін басуға болады. Барлық басқа шығындар үшін дәл осылай жасаңыз.
- Жол нөмірін тінтуірдің оң жақ түймесімен басып, таңдау арқылы бүкіл жолды жоюға болады Жою.
- Жаңа жолды кірістіру үшін төмендегі жол нөмірін көрсеткіңіз келетін жерде тінтуірдің оң жақ түймешігімен нұқыңыз, содан кейін таңдаңыз Кірістіру.
- «Сомалар» бағанында төлеуге тура келмейтін қосымша сомалар жоқ екеніне көз жеткізіңіз, себебі олар сіздің бюджетіңізге автоматты түрде қосылады.

Қадам 6. Бюджетті елестету үшін Жиынтық қойындысын нұқыңыз
Деректерді енгізгеннен кейін, бұл қойындыдағы диаграмма кірістер мен шығыстарға сәйкес автоматты түрде жаңартылады.
- Егер ақпарат автоматты түрде есептелмесе, пернетақтадағы F9 пернесін басыңыз.
- Ай сайынғы кірістер мен айлық шығыстар қойындыларына енгізілетін кез келген өзгерістер сіздің қысқаша мазмұныңызға әсер етеді.

Қадам 7. Құжатты сақтаңыз
Жақсы тоқтау нүктесіне жеткенде, кестені басу арқылы сақтауға болады Файл сол жақ жоғарғы бұрыштағы мәзірді таңдаңыз және таңдаңыз Басқаша сақтау.