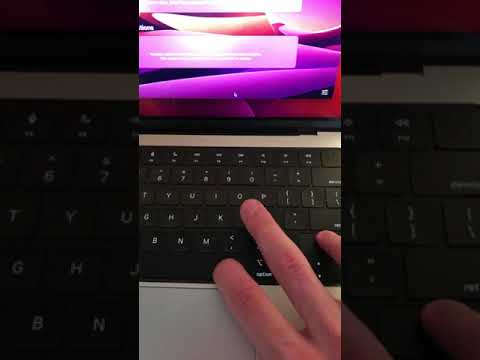WordPad - бұл Windows жүйесінде орнатылған ақысыз мәтіндік процессор. Блокнотқа қарағанда оның функциялары көп, бірақ Word сияқты толық мәтіндік процессорларда әлі де көптеген мүмкіндіктер жоқ. Егер сізге WordPad құжатына кесте қосу қажет болса, сіздің мүмкіндіктеріңіз шектеулі. Негізгі кестені автоматты түрде құру үшін «+» және «-» пернелерін пайдалануға болады. Сондай -ақ, кесте редакторының көмегімен кестені кірістіруге болады. Excel - ең танымал, бірақ сіз ақысыз OpenOffice немесе LibreOffice пайдалана аласыз.
Қадамдар
3 -ші әдіс: HTML кестесін құру

Қадам 1. Жаңа WordPad құжатын іске қосыңыз
WordPad көмегімен кез келген веб -браузерде ашуға және көрсетуге болатын HTML кестесін құруға болады.

Қадам 2. Кесте тегтерін қосыңыз
Бұл сіздің кесте кодыңызға енгізілетін тегтер.

Қадам 3. Кестеге бірінші жолды қосыңыз
Бұл сіздің кестеңіз үшін тақырып жолы болады.

Қадам 4. Кесте тақырыптарын бірінші қатарға қосыңыз
Қанша баған қосу үшін кесте тақырып тегтерін пайдаланыңыз.
| 1 -баған | 2 -баған | 3 -баған | 4 -баған |
|---|

Қадам 5. Тақырыптардың астына тағы бір жолды қосыңыз
Енді сізде баған тақырыптары бар болса, сіз өзіңіздің бірінші деректер жолыңызды қоса аласыз.
| 1 -баған | 2 -баған | 3 -баған | 4 -баған |
|---|---|---|---|
| Деректер 1 | Деректер 2 | Деректер 3 | Деректер 4 |

Қадам 6. Жолдарды қосуды жалғастырыңыз
Кестеге деректер қатарын қосуды жалғастыру үшін тегтерді қолдануға болады. Әрқайсысын тегпен жапқаныңызға көз жеткізіңіз.
| 1 -баған | 2 -баған | 3 -баған | 4 -баған |
|---|---|---|---|
| Деректер 1 | Деректер 2 | Деректер 3 | Деректер 4 |
| Деректер 5 | Деректер 6 | Деректер 7 | Деректер 8 |

Қадам 7. Файл түймесін басып, «Басқаша сақтау» таңдаңыз
" Бұл құжатты HTML файлы ретінде сақтауға мүмкіндік береді. Ол HTML форматында болуы керек, сондықтан кестені веб -шолғышқа жүктеген кезде оны көруге болады.

Қадам 8. «Түр ретінде сақтау» мәзірінен «Мәтінді» таңдаңыз
Бұл кеңейтімді өзгертуге мүмкіндік береді.

Қадам 9. Файл атауының соңындағы кеңейтімді.html етіп өзгертіңіз
Бұл форматты HTML форматына өзгертеді.

Қадам 10. Файлды сақтаңыз
Енді сіз файлды қалағаныңызша атау мен сақтай аласыз. Оның.html кеңейтімі бар екеніне көз жеткізіңіз.

Қадам 11. Файлды веб -шолғышта ашыңыз
Әдепкі веб-шолғышқа жүктеу үшін жаңадан құрылған HTML файлын екі рет нұқыңыз. Сіздің кесте шолғыш терезесінде пайда болады.
3 -ші әдіс 2: Электрондық кесте бағдарламасын қолдану

Қадам 1. Excel немесе OpenOffice орнатылғанын тексеріңіз
Егер сізге кестені бақылау қажет болса, электрондық кесте бағдарламасын қолдануға болады. Сіз WordPad құжатына электрондық кестені енгізесіз. Бұл үйлесімді электрондық кесте редакторын қажет етеді. WordPad Excel және OpenDocument форматтарын қолдайды.
OpenOffice және LibreOffice - бұл OpenDocument форматын қолдайтын ақысыз кеңсе жиынтығы. OpenOffice -ті ақысыз орнату бойынша толық нұсқауларды алу үшін Open Office -ті қалай орнату керектігін қараңыз

Қадам 2. WordPad -те «Объект кірістіру» түймесін басыңыз
Жаңа нұсқаларда мұны Басты қойындысының Кірістіру бөлімінде табуға болады. WordPad ескі нұсқаларында «Кірістіру» мәзірін нұқыңыз және «Объектіні» таңдаңыз.

Қадам 3. Жұмыс парағы опциясын таңдаңыз
Сіз енгізе алатын объектілердің тізімі пайда болады. Егер сізде Excel бағдарламасы орнатылған болса, «Excel жұмыс парағын» таңдауға болады. Егер сізде OpenOffice немесе LibreOffice орнатылған болса, «OpenDocument электрондық кестесін» таңдауға болады. Осы объектілердің біреуін таңдау WordPad құжатына бос электрондық кестені енгізеді, ал сіздің кесте бағдарламасы басқа терезеде ашылады.

Қадам 4. Электрондық кесте бағдарламасындағы кесте мәліметтерін толтырыңыз
Кестені енгізгеннен кейін Excel немесе OpenDocument электрондық кесте өңдегіші ашылады. Электрондық кесте редакторының ұяшықтарына енгізгеннің бәрі WordPad құжатына енгізілген кестеде пайда болады. Әр ұяшыққа өтіп, кестені маңызды ақпаратпен толтырыңыз.
WordPad -те ұяшықтардың аз ғана диапазоны көрсетілсе де, сіз көрсетілген ауқымнан тыс деректерді қосқанда, диапазон кеңейеді. Егер кесте бастапқы диапазоннан кіші болса, кесте сіздің деректеріңізге сәйкес келу үшін кішірейеді

5 -қадам. Мәтінді форматтаңыз
Ұяшықтардағы мәтіннің көрінісін өзгерту үшін электрондық кесте бағдарламасындағы мәтінді пішімдеу құралдарын пайдалануға болады. Сіз қаріпті, өлшемді, түс пен екпінді өзгерте аласыз. Мәтінді Excel бағдарламасында немесе басқа кестелік бағдарламада форматтау мәтіндік процессордағы мәтінді форматтауға өте ұқсас. Пішімдеуге енгізілген өзгерістер WordPad кестесінде бірден көрсетіледі.
Электрондық кесте бағдарламасындағы бірінші жолдың мазмұнын қою арқылы тақырыптар жасауға болады

Қадам 6. Ұяшықтардың өлшемін өзгертіңіз
Электрондық кесте редакторындағы жолдар мен бағандар өлшемінің өзгеруі WordPad құжатындағы кестеде бірден көрсетіледі. Ақпаратты оқуды жеңілдету үшін ұяшық өлшемін өзгертіңіз.

Қадам 7. Электрондық кесте өңдегішін жабыңыз
Бұл деректерді аяқтайды және сіз WordPad -те дайын кестені көресіз.

Қадам 8. Кестені жылжытыңыз және өлшемін өзгертіңіз
Кестенің өлшемін өзгерту үшін қораптарды сүйреп апаруға болады. Кестенің мазмұны жаңа өлшемге сәйкес өседі немесе кішірейеді. Сіз құжаттың айналасындағы кестені басып, сүйреп апара аласыз.

Қадам 9. Өңдеу енгізу үшін кестені екі рет шертіңіз
Бұл кесте деректерін өзгертуге мүмкіндік беретін электрондық кесте редакторын ашады. Егер сіз кестенің өлшемін өзгерткен болсаңыз, оны өңдеу кезінде ол бастапқы өлшеміне қайтарылады. Өңдеуден кейін оның өлшемін өзгертуге тура келеді.
3 -ші әдіс 3: Пернетақтаны пайдалану (Windows 8 немесе одан жаңа)

Қадам 1. WordPad қай нұсқаларында жұмыс істейтінін біліңіз
Пернетақта көмегімен кесте құруға тек Windows 8 немесе WordPad -тың жаңа нұсқаларында қолдау көрсетіледі. Егер сізде Windows 7 немесе одан бұрынғы нұсқасы болса, осы мақаланың басқа әдістерінің бірін қолданып көріңіз.

Қадам 2. Курсорды кесте басталатын жерге қойыңыз
Егер сіз автоматты кестелерді енгізу үшін пернетақтаны пайдалансаңыз, кесте сіз жұмыс істеп тұрған жолдан басталады. Кестені құжаттың кез келген жерінен бастауға болады.

Қадам 3. Бірінші жолды жасаңыз
Ұяшықтардың бірінші қатарының өлшемдерін жасау үшін + және - пернелерін қолданыңыз. Әр ұяшықты +белгісімен бастаңыз және аяқтаңыз және ұяшықтың ені неше таңбадан тұратынын көрсету үшін - пайдаланыңыз. Нақты өлшеулер туралы көп уайымдамаңыз, себебі кейінірек түзетулер енгізуге болады. Бірінші жолдың мысалын төменде қараңыз:
+----------+-----+---------------+

Қадам 4. түймесін басыңыз
↵ Кіру бірінші қатарды құру үшін.
Сіздің таңбаларыңыз кестенің бірінші қатарына айналады, ал + белгілері ұяшықтардың шекарасына айналады. Әр ұяшыққа мәтін енгізуді бастауға болады. Егер мәтін көлемі сыймайтын болса, ұяшықтардың өлшемі автоматты түрде өзгереді.

Қадам 5. Қосымша жолдарды қосыңыз
Курсорды кестенің жиегінің сыртында жыпылықтайтындай етіп бірінші жолдың соңына жылжытыңыз. Кестенің екінші жолын жасау үшін Enter пернесін басыңыз. Кестеге жолдар қосуды жалғастыру үшін осы процедураны қайталаңыз.
Соңғы ұяшықта Tab ↹ түймесін басу жаңа жолды жасайды. Tab ↹ пернесін басуды жалғастыра отырып, кестенің соңғы жолының соңына жеткенде жаңа жол құрылып, келесі қол жетімді ұяшыққа ауысады

Қадам 6. Жолдар мен бағандардың өлшемін өзгертіңіз
Бірнеше жолды қосқаннан кейін, олардың өлшемін өзгерту үшін тінтуірді қолдануға болады. Жылжытқыңыз келетін шекараны тауып, оны басып, сүйреңіз

Қадам 7. Мазмұнды қосыңыз
Енді кесте құрылды, сіз оған ақпаратты қосуды бастауға болады. Тек ұяшықтан ұяшыққа көшіп, кестеге қосқыңыз келетін ақпаратты енгізіңіз. Мәтінді қалағаныңызша ерекшелеп, пішімдеуге болады.

Қадам 8. Файлды Rich Text Format (.rtf) файлы ретінде сақтаңыз
Бұл формат жаңадан құрылған кестені сақтайды. Егер сіз оны мәтіндік (.txt) файл ретінде сақтасаңыз, кестені пішімдеу жоғалады. Мәтіндік форматтағы файлдарды көптеген мәтіндік процессорларда ашуға болады.