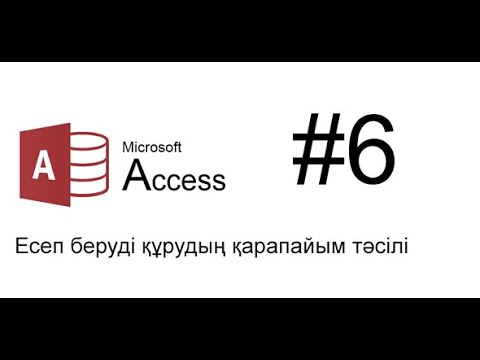Бұл wikiHow сізге Microsoft Word құжатына суретті кірістіру, қою немесе жұмыс үстелінен сүйреп апарып, оны құжатқа тастау арқылы қосуды үйретеді.
Қадамдар
3 -тің 1 әдісі: Кірістіру пәрменін қолдану

Қадам 1. Құжатты басыңыз
Суретті енгізгіңіз келетін жерге жақын жерде жасаңыз.

Қадам 2. Кірістіру қойындысын нұқыңыз
Ол терезенің жоғарғы жағында.

Қадам 3. Құралдар тақтасының сол жағындағы Суреттер түймешігін басыңыз
Word бағдарламасының кейбір нұсқаларында сізге шерту қажет болуы мүмкін Кірістіру экранның жоғарғы жағындағы мәзір жолағында, содан кейін таңдаңыз Суреттер.

Қадам 4. Кескін қосылатын орынды таңдаңыз
- Шертіңіз Файлдан… компьютердегі кескін файлын табуға және таңдауға.
- Шертіңіз Фото шолғыш… Егер сіз Word бағдарламасында компьютерден кескін файлдарын іздегіңіз келсе.

Қадам 5. Қосқыңыз келетін суретті басыңыз

Қадам 6. Кірістіру түймешігін басыңыз
Сурет сіз басқан жерде Word құжатына орналастырылады.
- Фотосуретті басқа орынға жылжыту немесе апару үшін оны басып тұрыңыз.
- Word құжатындағы суретті өңдеуге де болады.
3 -ші әдіс 2: Көшіру және қою

Қадам 1. Көшіргіңіз келетін суретті табыңыз
Бұл Интернеттен, басқа құжаттан немесе фотосуреттер жинағынан болуы мүмкін.

Қадам 2. Суретті тінтуірдің оң жақ түймесімен нұқыңыз

Қадам 3. Көшіру түймешігін басыңыз
Егер сіздің Mac компьютерінде тінтуірдің оң жақ түймешігі болмаса, Control+түймесін басыңыз немесе сенсорлық тақтада екі саусақпен басыңыз

Қадам 4. Құжатты тінтуірдің оң жақ түймешігімен нұқыңыз
Суретті енгізгіңіз келетін жерге жақын жерде жасаңыз.

Қадам 5. Қою түймешігін басыңыз
Сурет сіз басқан жерде Word құжатына орналастырылады.
- Фотосуретті басқа жерге жылжыту немесе сүйреп апару үшін оны басып тұрыңыз.
- Word құжатындағы суретті өңдеуге де болады.
3 -ші әдіс 3: апарып тастау

Қадам 1. Қосқыңыз келетін суретті табыңыз
Компьютердегі қалтада, терезеде немесе жұмыс үстелінде кескін файлын табыңыз.

Қадам 2. Сурет файлын басып тұрыңыз

Қадам 3. Оны ашық Word құжатына апарыңыз және шертуді босатыңыз
Сурет сіз түсірген жерге Word құжатында орналастырылады.
- Фотосуретті басқа орынға жылжыту немесе апару үшін оны басып тұрыңыз.
- Word құжатындағы суретті өңдеуге де болады.