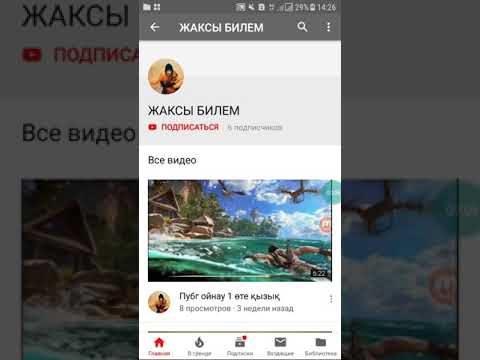Бұл wikiHow сізге кескін файлын iPhone немесе iPad көмегімен Slack арнасында немесе тікелей хабар ағынында чат хабарламасы ретінде жіберуді үйретеді.
Қадамдар

Қадам 1. iPhone немесе iPad -да Slack ашыңыз
Slack қолданбасы негізгі экрандағы түсті шаршы белгідегі «S» әрпіне ұқсайды.
Егер сіз автоматты түрде кірмесеңіз, түймесін түртіңіз Кіру төменгі жағындағы түймесін басып, өңдегіңіз келетін жұмыс кеңістігіне кіріңіз.

Қадам 2. Жоғарғы сол жақтағы # белгішесін түртіңіз
Бұл түйме экранның сол жағындағы мәзір тақтасын ашады.

Қадам 3. Мәзірдегі арнаны немесе тікелей хабарды түртіңіз
Мәтін тақтасынан хабарлағыңыз келетін әңгімені тауып, оны ашыңыз.

Қадам 4. Хабар өрісінің жанындағы сурет белгішесін түртіңіз
Бұл батырманың жанындағы пейзаж кескініне ұқсайды Жіберу экранның төменгі оң жақ бұрышындағы түйме. Бұл сізге суретті жүктеуге және оны чат хабарламасы ретінде жіберуге мүмкіндік береді.

Қадам 5. Кескін тақтасында Қатынасуға рұқсат беру түймесін түртіңіз
Бұл сізге камера ролигінен суретті таңдауға және оны Slack чатына жіберуге мүмкіндік береді.
Қалқымалы терезеде әрекетті растау қажет

Қадам 6. Растау қалқымалы терезесінде OK түймесін түртіңіз
Сіздің iPhone немесе iPad сіздің суреттеріңізге Slack -ке кіруге рұқсат бергіңіз келетінін сұрайды. Түртіңіз ЖАРАЙДЫ МА растау үшін осында.

Қадам 7. Кескін тақтасында жібергіңіз келетін суретті түртіңіз
Суреттерді қарау үшін экранның төменгі жағындағы сурет тақтасында солға жанап өтіңіз және жібергіңіз келетін суретті түртіңіз.
Сонымен қатар, камераны суретке түсіру үшін камера белгішесін немесе суреттер галереясын толық экранда көру үшін квадраттар белгісін түртуге болады

Қадам 8. Жасыл құсбелгі белгішесін түртіңіз
Бұл түйме Кескінді жүктеу бетінің жоғарғы оң жақ бұрышында орналасқан. Ол таңдалған суретті жүктейді және оны осы арнаға чат хабарламасы ретінде жібереді.