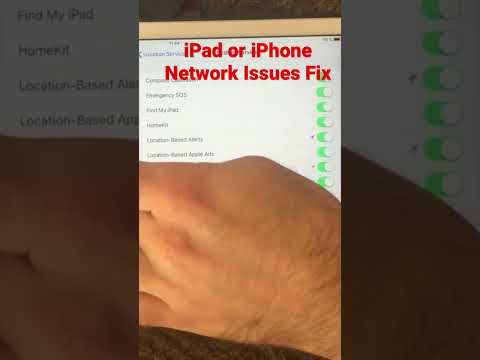Бұл wikiHow сізге iPhone -дағы барлық деректерді өшіруді үйретеді, бұл оны бастапқыда зауыттан шыққан кездегі күйіне қайтарады, содан кейін iCloud резервтік көшірмесінен қолданбалар мен параметрлерді қалпына келтіруге үйретеді.
Қадамдар
2 бөлімнің 1 бөлігі: iPhone сақтық көшірмесін жасау және өшіру

Қадам 1. Параметрлерді ашыңыз
Бұл әдетте негізгі экранда орналасқан, редукторы бар (⚙️) сұр қолданба.

Қадам 2. Apple ID идентификаторын түртіңіз
Бұл мәзірдің жоғарғы жағындағы бөлім, егер сіз оны қоссаңыз, сіздің атыңыз бен суретіңіз бар.
- Егер сіз жүйеге кірмеген болсаңыз, түймесін түртіңіз (Құрылғыңызға) кіріңіз, Apple идентификаторы мен құпия сөзді енгізіңіз, содан кейін түймесін түртіңіз Кіру.
- Егер сіз iOS -тың ескі нұсқасын қолдансаңыз, сізге бұл қадамның қажеті жоқ.

Қадам 3. iCloud түртіңіз
Бұл мәзірдің екінші бөлімінде.

Қадам 4. сақтық көшірмесін iCloud деректерді таңдаңыз
Жазбалар немесе күнтізбелер сияқты тізімге енгізілген қолданбаларды олардың деректерін сақтық көшірмеге қосу үшін «Қосулы» (жасыл) күйіне сырғытыңыз.
«Өшіру» (ақ) күйінде қалдырылған қолданбалардағы деректердің сақтық көшірмесі жасалмайды

Қадам 5. Төмен айналдырыңыз және iCloud сақтық көшірмесін түртіңіз
Ол «ICLOUD ҚОЛДАНЫЛАТЫН ҚОЛДАНБАЛАР» бөлімінің төменгі жағында.
Слайд iCloud сақтық көшірмесі «Қосулы» (жасыл) күйіне, егер ол әлі жоқ болса.

Қадам 6. Қазір сақтық көшірмесін түртіңіз
Ол экранның төменгі жағында. Сақтық көшірме аяқталғанша күтіңіз.
Айфонның сақтық көшірмесін жасау үшін Wi-Fi желісіне қосылған болу керек

Қадам 7. Параметрлерді ашыңыз
Бұл сұр редукторы бар (⚙️) және әдетте негізгі экранда орналасқан.

Қадам 8. Төмен жылжып, Жалпы түймесін түртіңіз
Бұл мәзірдің жоғарғы жағында, беріліс белгішесінің жанында (⚙️).

Қадам 9. Төмен жылжып, Қалпына келтіру түймесін түртіңіз
Ол мәзірдің төменгі жағында.

Қадам 10. Барлық мазмұн мен параметрлерді өшіру түймесін түртіңіз
Бұл мәзірдің жоғарғы жағына жақын.

Қадам 11. Құпия кодты енгізіңіз
Телефонның құлпын ашу үшін пайдаланатын рұқсат кодын енгізіңіз.
Егер сұралса, «шектеулер» рұқсат кодын енгізіңіз

Қадам 12. Айфонды өшіру түймесін түртіңіз
Бұл барлық параметрлерді қалпына келтіреді, сонымен қатар iPhone -дағы медиа мен деректерді өшіреді.

Қадам 13. айфон қалпына келтіру үшін күтіңіз
Бірнеше минут кетуі мүмкін.
2 -ден 2 -ші бөлім: iPhone -ды қалпына келтіру

Қадам 1. Экрандағы нұсқауларды орындаңыз
Орнату көмекшісі сізге процесті басқарады.

Қадам 2. Тілді таңдаңыз
Ол үшін құрылғыда пайдаланғыңыз келетін тілді түртіңіз.

Қадам 3. Елді немесе аймақты таңдаңыз
Мұны істеу үшін құрылғыны пайдаланатын елді немесе аймақты түртіңіз.

Қадам 4. Wi-Fi желісін түртіңіз
Қол жетімді Wi-Fi желілерінің тізімі экранның жоғарғы жағында пайда болады.
- Егер сұралса, желі құпия сөзін енгізіңіз.
- Сонымен қатар, түрту арқылы USB кабелі арқылы жұмыс үстеліндегі iTunes -ке қосылуды таңдауға болады ITunes -ке қосылыңыз.

Қадам 5. Келесі түймесін түртіңіз
Ол экранның оң жақ жоғарғы бұрышында.

Қадам 6. Location Services параметрін таңдаңыз
Құрылғыңыз Maps үшін Location Services, Find my i [Device] және сіздің орналасқан жеріңізді пайдаланатын басқа қолданбаларды пайдаланады.
- Түртіңіз Орналасу қызметтерін қосыңыз құрылғыдағы қолданбаларға сіздің орналасқан жеріңізді пайдалануға рұқсат ету үшін.
- Түртіңіз Орналасу қызметтерін өшіру сіздің орналасқан жеріңізді пайдаланудан бас тарту.

Қадам 7. Рұқсат кодын жасаңыз
Берілген бос орындарға рұқсат кодын енгізіңіз.
Егер сіз төрт немесе алты таңбалы әдепкіден басқа құпия сөз жасағыңыз келсе, түймесін түртіңіз Құпия код опциялары экранның төменгі жағында.

Қадам 8. Құпия кодты қайта енгізіңіз
Оны растау үшін осылай жасаңыз.

Қадам 9. iCloud сақтық көшірмеден қалпына келтіру түртіңіз
Ол параметрлердің жоғарғы жағында орналасқан.

Қадам 10. Apple ID мен құпия сөзді енгізіңіз
Белгіленген өрістерде мұны жасаңыз.

Қадам 11. Келесі түймесін түртіңіз
Ол экранның оң жақ жоғарғы бұрышында. Бұл Apple -дің «Шарттары мен ережелерін» көрсетеді.
Оларды оқу үшін төмен айналдырыңыз

Қадам 12. Келісу түймесін түртіңіз
Ол экранның төменгі оң жақ бұрышында.

Қадам 13. Сақтық көшірмені түртіңіз
Ең соңғы күні мен уақыты бар біреуін таңдаңыз.