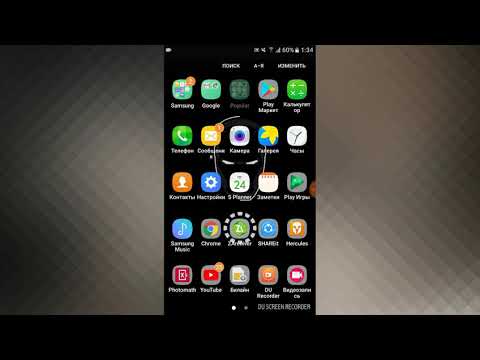Көптеген адамдар Adobe Photoshop -ты фотосуреттерді өңдеу үшін пайдаланады, бірақ сіз оны қалай қолдануға болатынын түсінбеуіңіз мүмкін. Егер сіз бояуды ұнататын болсаңыз, кез -келген сызбаны (сонымен қатар сызықтық сурет деп аталады) Photoshop көмегімен қызықты бояу жобасына айналдыра аласыз.
Қадамдар
2 -ші әдіс 1: Орнату

Қадам 1. Бояғыңыз келетін өнер туындысын табыңыз
Интернетте ақысыз сызықты көруге болатын көптеген орындар бар. Тек іздеу жүйесін қолданыңыз және «сызық өнері» немесе «сызық сызығы» іздеңіз.
Егер сізде ерекше қызығушылық болса, желілік сурет пен тақырыпты іздеңіз. Мысалы, «аниме желілік өнері». Анименің бүкіл әлемде жанкүйерлері бар және болады көп желілік өнер.

Қадам 2. Егер бірнеше қабат болса, кескінді тегістеңіз

Қадам 3. Кескін >> Режим >> Сұр шкаланы таңдаңыз

Қадам 4. «Арналар» палитрасына өтіңіз
Төмендегі «Арнаны таңдау ретінде жүктеу» белгішесін нұқыңыз.

Қадам 5. «Қабаттар» палитрасына қайта оралып, фонның атын өзгертіңіз
Сіз, мысалы, «Line art» таңдай аласыз. Бұл фонды қабатқа өзгертуге және қабатты сәйкестендіруге арналған қос мақсатқа ие.

Қадам 6. Жою түймесін басыңыз содан кейін таңдауды алып тастаңыз (Ctrl+D).

Қадам 7. Қабат >> Матинг >> Ақ матаны алып тастаңыз

Қадам 8. Кескін >> Режим >> RGB түсі бөліміне өтіп, кескіннің «Режимін» RGB етіп өзгертіңіз

Қадам 9. Бос қабат жасаңыз және оны сызықтық сурет қабатының астына жылжытыңыз
Оны «Түс» деп атаңыз. Түс - бұл қабаттың қолданылуын анықтауға арналған ерікті атау. Егер сізде әр түрлі атау шарттары болса, оларды еркін қолданыңыз.

Қадам 10. Басқа бос қабат жасаңыз және оны таңдаған түспен толтырыңыз
Ақ - бұл жақсы, бірақ сіз таңдаған кез келген ашық түс жұмыс істейді.
2 -ші әдіс 2: Сызықтардың ішінде сақтау

Қадам 1. Кескінді PSD форматында сақтауды ұмытпаңыз
Бұл қабат құрылымын сақтайды.

2 -қадам. «Сиқырлы таяқша» немесе «Жылдам таңдау» құралы сияқты таңдау құралын қолдана отырып, сызықтық сурет төңірегінің көп бөлігін таңдаңыз

3 -қадам. Сызық емес сурет көлемін таңдауға тырысыңыз

Қадам 4. Таңдауды аударыңыз (⇧ Shift+Ctrl+I)
Бұл сіз толтырғыңыз келетін бөлікті оқшаулау болды.

Қадам 5. Өте жағымсыз (немесе негізгі) түсті таңдаңыз
Қызыл немесе сары - жақсы таңдау.

Қадам 6. Таңдауды өзіңіз таңдаған түспен толтырыңыз
Егер сіз таңдалмаған бөліктерді көрсеңіз, уайымдамаңыз. Бұл үшін үлкен, қатты щетка жақсы.

Қадам 7. Сызық сызықты толтыруды жеңілдету үшін таңдауды қолдануды аяқтағаннан кейін барлығының таңдауын алып тастаңыз

Қадам 8. Түсті бояуға болатын немесе түспейтін нүктелерді көру үшін үлкейтіңіз
Бояғыңыз келетін суреттің әр бөлігі түспен жабылатын етіп тазалаңыз.

Қадам 9. «Қабаттар» палитрасында мөлдір пикселдерді құлыптау белгішесін таңдаңыз
Бұл сізді сызықтан тыс бояудан сақтайды.

10 -қадам. Сызық өнерін бояуды бастаңыз
Сызықтан тыс бояуға болмайтындығыңызды ескеріңіз, бірақ бұл әдіс сізді сызық сызығының ішінде сақтамайды. Ол үшін қосымша таңдау жасау қажет
Бейне - бұл қызметті пайдалану арқылы кейбір ақпарат YouTube -пен бөлісілуі мүмкін

Кеңестер
- Егер сіз сызықты бірнеше рет бояйтын болсаңыз, бұл процесті Photoshop әрекетіне айналдырған дұрыс.
- Сіз оны экспорттаған кезде,-p.webp" />