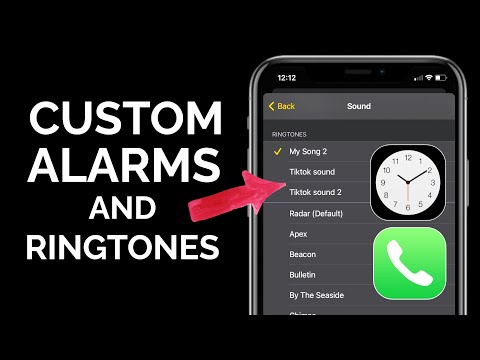Windows 8-де құлыптау экраны-бұл сіздің компьютеріңіздің жылдам ақпарат алмасу орталығы, сондықтан мұнда көрсетілетін бағдарламалар сіздің қажеттіліктеріңізге сәйкес келуі керек. Бұл жерде ақпаратты көрсететін қолданбаларды, сондай -ақ фондық графикті ДК параметрлері мәзірінен өзгертуге болады; егер сізде Windows жүйесіне әр кірген сайын қосымша басу үшін энергия болмаса, сонымен қатар Тізбе редакторының ішінен Құлыптау экранын өшіруге болады. Экран сақтағышты өзгерту құпия сөзді өзгерту сияқты басқа процесті талап ететінін ескеріңіз.
Қадамдар
5 бөліктің 1 бөлігі: Құлыптау экранының параметрлеріне кіру

Қадам 1. ⊞ Win пернесін түртіңіз
Бұл іздеу жолағы арқылы қосымшаларды іздеуге болатын Бастау мәзірін ашады.
Егер сізде Win пернесі болмаса, Ctrl пернесін басып тұрып, Esc түймесін түртуге болады

Қадам 2. Іздеу жолағына «Құлыптау экраны» теріңіз
Бұл іздеу нәтижелерінде «Құлыптау экраны параметрлері» деген опцияны шығаруы керек; Сіз бұл нәтижелерді экранның сол жағында таба аласыз.
Бұл жерде тырнақшаларды алып тастаңыз

Қадам 3. «Lock Screen Settings» опциясын басыңыз
Бұл Lock Screen параметрлері мәзірін ашады.

Қадам 4. Lock Screen параметрлерін қарап шығыңыз
Осы жерден сіз бірнеше нұсқаны өзгерте аласыз:
- Lock Screen фон - Lock Screen фондық суретті өзгертіңіз.
- Lock Screen қолданбалары - Lock Screen экранында көрсетілетін қолданбаларды өзгертіңіз.

Қадам 5. Қалаған параметрге өтіңіз
Енді сіз Lock Screen параметрлерін өзгертуге дайынсыз!
5 бөліктің 2 бөлігі: Құлыптау экранының фонын өзгерту

Қадам 1. «Шолу» түймесін басыңыз
Бұл Lock Screen фондық фонының сериясынан төмен.
Немесе оны бірден қолдану үшін фондық фондардың бірін нұқуға болады

Қадам 2. Фото көзін таңдаңыз
Сіз фотосуретті келесі көздердің кез келгенінен таңдай аласыз:
- Сіздің қатты дискіңіз
- Bing
- OneDrive
- Сіздің камераңыз (тек веб -камерасы бар компьютерлерге қолданылады)

Қадам 3. Құлыптау экранына қолдану үшін суретті басыңыз
Егер сіз «Камера» опциясын таңдасаңыз, суретке түсіріңіз

Қадам 4. Өзгертулеріңізді растау үшін «OK» түймесін басыңыз
Сіз Lock Screen фонын сәтті өзгерттіңіз!
5 -ші бөлімнің 3 -ші бөлігі: құлыптау экранының фонын өзгерту

Қадам 1. «Шолу» түймесін басыңыз
Бұл Lock Screen фондық фонының сериясынан төмен.
Немесе оны бірден қолдану үшін фондық фондардың бірін нұқуға болады

Қадам 2. Фото көзін таңдаңыз
Сіз фотосуретті келесі көздердің кез келгенінен таңдай аласыз:
- Сіздің қатты дискіңіз
- Bing
- OneDrive
- Сіздің камераңыз (тек веб -камерасы бар компьютерлерге қолданылады)

Қадам 3. Құлыптау экранына қолдану үшін суретті басыңыз
Егер сіз «Камера» опциясын таңдасаңыз, суретке түсіріңіз

Қадам 4. Өзгертулеріңізді растау үшін «OK» түймесін басыңыз
Сіз Lock Screen фонын сәтті өзгерттіңіз!
4 -ші бөлім 5: Құлыптау экранындағы қосымшаларды өзгерту

Қадам 1. «Lock Screen Apps» опциясын табыңыз
Бұл Lock Screen фондық суреттерден төмен болуы керек.

Қадам 2. Ағымдағы қосымшаларды қарап шығыңыз
Сіз «Lock Screen Apps» мәтінінің астында бірнеше ұяшықты көресіз; олардың бірнешеуінде қосымшалар болуы керек (мысалы, «Пошта»), ал қалғандарында «+» белгілері бар.

Қадам 3. Босатылған қолданба ұяшығын өзгертіңіз
Бар бағдарламаны өзгерту үшін:
- Қолданбаның бос орнын басыңыз.
- Оны өшіру үшін «Мұнда жылдам күйді көрсетпеу» түймесін басыңыз.
- Оны ауыстыру үшін «Қолданбаны таңдау» мәзіріндегі жаңа қолданбаны нұқыңыз.

Қадам 4. Экранға қосымшаны қосыңыз
Мұны істеу үшін «+» тақтайшаларының бірін нұқыңыз, содан кейін «Қолданбаны таңдау» мәзірінен қосымшаны таңдаңыз.

Қадам 5. «Толық» қолданба тақтасын басыңыз
Бұл тақта «Толық күйді көрсету үшін қолданбаны таңдау» астында; мұнда көрсетілетін кез келген қосымша қосымша ақпарат береді (мысалы, сіздің барлық кестеңіз немесе күннің толық ауа райы болжамы).

Қадам 6. Жаңа Толық қосымшаны таңдаңыз
Мұны «Қолданбаны таңдау» мәзіріндегі жаңа қосымшаны басу арқылы жасауға болады.
Сіз бұл қолданбаны «Мұнда күйді көрсетпеу …» түймесін басу арқылы өшіре аласыз
5/5 бөлігі: Құлыптау экранын өшіру

Қадам 1. Бастау мәзірін ашыңыз
Сізге компьютердің тізілімінде құлыптау экранының сәйкес мәнін өңдеу қажет болады. Бұл қауіпті болуы мүмкін, сондықтан жалғастырмас бұрын компьютердің сақтық көшірмесін жасаңыз.
Бастау мәзірін экранның төменгі сол жақ бұрышындағы Бастау опциясын басу арқылы немесе ⊞ Win пернесін басу арқылы ашуға болады

Қадам 2. «Іске қосу» қосымшасын ашыңыз
Мұны Бастау мәзірінің іздеу жолағына «Іске қосу» деп теріп, пайда болған кезде «Іске қосу» қосымшасын басу арқылы жасауға болады.
Сонымен қатар, access Win пернесін басып тұрып, жылдам қол жеткізу мәзірін ашу үшін X түймесін түртуге болады; Жүгіру осы жерден қол жетімді

Қадам 3. Тіркеу редакторын ашу үшін Іске қосыңыз
Тіркеу редакторы - бұл Windows жүйесінің қасиеттеріне өзгерістер енгізуге мүмкіндік беретін бағдарлама. Тізбе редакторын ашу үшін Іске «regedit» теріп, «ОК» түймесін басыңыз.

Қадам 4. «Даралау» қалтасына өтіңіз
Құлыптау экранын өшіру үшін оның тізілім қалтасындағы мәнді өзгерту қажет. Тізілім файлдары бойынша шарлау кезінде қалтаның өзін басудың орнына оны кеңейту үшін қалтаның сол жағындағы көрсеткіні басу қажет екенін ескеріңіз. «Даралау» қалтасына кіру үшін:
- Сол жақтағы құралдар тақтасындағы «HKEY_LOCAL_MACHINE» опциясын кеңейтіңіз
- «БАҒДАРЛАМА» опциясын кеңейтіңіз.
- «Саясат» опциясын кеңейтіңіз.
- «Microsoft» опциясын кеңейтіңіз.
- «Windows» опциясын кеңейтіңіз.
- «Даралау» қалтасын басыңыз.

5 -қадам. Жаңа DWORD мәнін жасаңыз
Жекешелендіру қалтасының мазмұны оң жақ терезеде көрсетілуі керек-тек «(Әдепкі)» деп белгіленген файл болуы керек-бұл жерде сіз жаңа файлды жасайсыз. Файлды құру үшін:
- «(Әдепкі)» файлының астынан тінтуірдің оң жақ түймешігімен нұқыңыз.
- «Жаңа» белгісін апарыңыз.
- «DWORD (32 биттік) мәні» түймесін басыңыз.
- Атау өрісіне «NoLockScreen» теріңіз.
- ↵ Enter түймесін түртіңіз.

Қадам 6. Оны ашу үшін «NoLockScreen» түймесін екі рет басыңыз
Бұл оның атрибуттары бар терезені шығарады.

Қадам 7. NoLockScreen мәнін «1» етіп өзгертіңіз
Мұны «Мәліметтер» өрісіне тырнақшасыз «1» деп теріп, содан кейін «ОК» түймесін басу арқылы жасауға болады.

Қадам 8. Тізілім редакторынан шығыңыз
Сіз құлыптау экранын сәтті өшірдіңіз! Құлыптау экранын қайта қосу үшін жекелендіру қалтасына кез келген уақытта қайта кіріп, NoLockScreen мәнін жойыңыз.