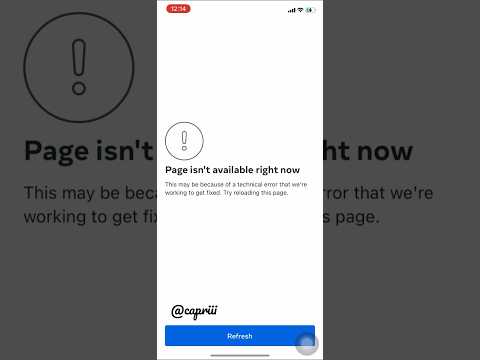Android телефонын немесе планшетін қауіпсіз, жылдам және қауіпсіз ұстау үшін қолданбаларды үнемі жаңартып отыру қажет. Егер сіз қолданбаларды жаңартқыңыз келсе, бірақ Android -ді пайдалана алмасаңыз, ренжімеңіз. Google Play дүкенінде интернетте қашықтан қосымшаларды жаңартудың құпия әдісі бар. Жалғыз нәрсе, сіз Android-те орнатылған қосымшалардың тізімін көре аласыз, бірақ олардың қайсысын жаңарту керектігін білмейсіз-әрқайсысын жеке жаңартуға тырысуыңыз керек. Егер сіз барлық қосымшаларды бірден жаңартқыңыз келсе және USB кабелі қолыңызда болса, сіз Android компьютерді пернетақта мен тінтуірмен басқаруға мүмкіндік беретін AirDroid деп аталатын тегін үшінші тарап қосымшасын пайдалана аласыз.
Қадамдар
2 -ші әдіс: Google Play дүкенін пайдалану

Қадам 1. Компьютердің веб -шолғышында https://play.google.com сайтына өтіңіз
Google Play дүкеніне кіру үшін компьютердегі кез келген веб -шолғышты пайдалануға болады. Android жүйесіне орнатқан барлық қосымшалар Google Play есептік жазбасына байланысты, яғни егер сіз компьютерден Play Store дүкеніне кірсеңіз, қолданбаларды қашықтан орнатып, жаңарта аласыз.
Компьютерде Play Store қолданған кезде техникалық жағынан «Жаңарту» опциясы жоқ болса да, кез келген орнатылған қолданбаны соңғы нұсқасына дейін жаңартуыңызға болады. Орнату сол қосымшаның бетінде. Бұл түртумен бірдей нәтиже береді Жаңарту сіздің Android -дегі Play Store -да.

Қадам 2. Google есептік жазбаңызға кіріңіз
Сіз Android жүйесімен байланысты Google есептік жазбасын пайдаланып кіруіңіз керек. Кіру үшін көк түске басыңыз Кіру жоғарғы оң жақ бұрыштағы түймесін басыңыз, содан кейін сұраныс бойынша кіру ақпаратын енгізіңіз.

Қадам 3. Жасыл Қолданбалар қойындысын нұқыңыз
Бұл бүйірлік тақта мәзірінде беттің жоғарғы сол жақ бұрышына жақын.

Қадам 4. Менің қолданбаларым түймешігін басыңыз
Бұл беттің сол жағындағы бүйірлік тақта мәзіріндегі бірінші нұсқа («Менің қолданбаларым» тақырыбының астында). Сіздің Android -де орнатылған барлық қосымшалардың тізімі пайда болады.

Қадам 5. Жаңартқыңыз келетін қолданбаны басыңыз
Планшеттің төменгі оң жақ бұрышында жасыл-ақ құсбелгісі бар кез келген қосымша сіздің Android жүйесінде орнатылған. Қолданбаның ақпаратын ашу үшін бағдарлама тақтасын басыңыз.

Қадам 6. Орнатылған жасыл түймені басыңыз
Бұл қосымшаның ақпарат бетінің жоғарғы оң жақ бұрышында. Қалқымалы терезе пайда болады.

Қадам 7. «Құрылғыны таңдау» мәзірінен Android таңдаңыз
Егер сізде Android таңдалған болса, келесі қадамға өтіңіз.

Қадам 8. Жасыл INSTALL түймесін басыңыз
Ол терезенің төменгі оң жақ бұрышында.

Қадам 9. Google есептік жазбаңыздың құпия сөзін енгізіп, Келесі түймесін басыңыз
Сіздің жеке куәлігіңіз расталғаннан кейін сіз екі хабарламаның бірін көресіз:
-
Егер хабарламада «жақында сіздің құрылғыңызға орнатылады» деп жазылған болса, бұл қолданбаны жаңарту қажет екенін білдіреді. Егер сіздің Android желіде болса, жаңарту дереу басталуы керек. Олай болмаған жағдайда, бағдарлама келесі рет Интернетке қосылған кезде жаңартылады.
Егер сіздің Android құрылғыңыз Wi-Fi желісіне қосылған кезде ғана жаңартуларды іске қосатын болса, жаңарту Wi-Fi желісіне қосылмайынша басталмайды
- Егер сіз «Қолданбаны орнатуға жарамды құрылғылар жоқ» деген хабарды көрсеңіз, түймесін басыңыз Құрылғыны таңдаңыз Android мәзірінің астында сіз «Сіздің құрылғыңызда бұл элемент орнатылған» деген жазуды көруіңіз керек, яғни сіз бұл қолданбаның соңғы нұсқасын пайдаланып жатырсыз. Жаңарту қажет емес.
2 әдісі 2: AirDroid пайдалану

Қадам 1. Android жүйесіне AirDroid орнатыңыз
AirDroid - бұл Android -тің негізгі экранына компьютерден кіруге мүмкіндік беретін ақысыз бағдарлама. Бұл Android қосымшаларын Play Store арқылы телефонның сенсорлық экранын пайдаланғандай жаңартуға болатынын білдіреді. Қолданба Play Store -да тегін, бірақ кейбір мүмкіндіктер (дәл қазір қажет емес) премиум жазылымды қажет етеді.
- Қолданбаның ішінде ақ қағаздан жасалған ұшақ бар жасыл белгі бар, ал әзірлеуші - Sand Studio.
- Бұл әдісті қолдану үшін сізге Android құрылғысын компьютерге немесе Mac компьютеріне USB кабелі арқылы қосу қажет болады.

Қадам 2. сіздің Android телефонда немесе планшетте USB жөндеуді қосыңыз
Сіз мұны бір рет жасауыңыз керек. Бұл сіздің Android -ді компьютерге USB арқылы қосуға мүмкіндік береді:
- Ашық Параметрлер және түртіңіз Телефон туралы немесе Планшет туралы.
- Түртіңіз Бағдарламалық қамтамасыз ету туралы ақпарат.
- Түртіңіз Құрылыс нөмірі «Әзірлеуші режимі қосылған» деген хабарламаны көрмейінше 7 рет (тез).
- . Дегенге қайта келу Параметрлер негізгі экранға өтіп, түртіңіз Әзірлеуші опциялары.
- Егер қосқыш қосылмаған болса, оны қазір қосу үшін түртіңіз.
- «USB күйін келтіру» қосқышын Қосулы күйіне сырғытыңыз.
- Түртіңіз Телефон туралы немесе Планшет туралы.

Қадам 3. AirDroid есептік жазбасын жасаңыз
Ол үшін:
- Веб -шолғышта https://www.airdroid.com/kz/signup/ өтіңіз.
- Электрондық пошта мекенжайын енгізіңіз және құпия сөз жасаңыз.
- Есептік жазбаңызға лақап атты енгізіңіз.
- Шертіңіз Келесі өзіңізге электрондық пошта арқылы растау кодын жіберу.
- AirDroid электрондық поштасындағы растау кодын көшіріп, «Растау кодын осында енгізіңіз» өрісіне қойыңыз.
- Шертіңіз Растаңыз және жазылыңыз.

Қадам 4. Windows немесе macOS үшін AirDroid орнатыңыз
Енді сізде есептік жазба болса, төмен жылжып, түймесін басыңыз Жүктеу AirDroid орнатушысын жүктеу үшін амалдық жүйенің астындағы сілтеме. Жүктелгеннен кейін іске қосу үшін орнатушыны екі рет нұқыңыз, содан кейін орнатуды аяқтау үшін экрандағы нұсқауларды орындаңыз.
Егер сіз Google Chrome-ды веб-шолғыш ретінде пайдалансаңыз және AirDroid-дің веб-нұсқасын қолданғыңыз келсе, оны нұқуға болады Бастау Chrome AirDroid кеңейтімін орнату үшін «AirDroid Web» астында. Орнатқаннан кейін сіз AirDroid -ге https://web.airdroid.com веб -торабынан кіре аласыз. Қалған қадамдар веб -нұсқа үшін сәл өзгеше болады, бірақ онша ерекшеленбейді.

Қадам 5. Сіздің Android бойынша AirDroid кіріңіз
Қолданбаны ертерек жүктеу қолданба тартпасына жасыл-ақ қағаздан жасалған ұшақтың жаңа белгішесін қосты. AirDroid іске қосу үшін оны түртіңіз, содан кейін кіру үшін кіру ақпаратын енгізіңіз.

Қадам 6. Сіздің Android қашықтан басқару құралын қосыңыз
AirDroid -ді бірінші рет орнатқан кезде сізден Қауіпсіздік және қашықтан басқару мүмкіндіктерін орнату сұралады. Міне, қашықтан басқару құралын қосу әдісі:
- Түртіңіз ЖАРАЙДЫ МА Қауіпсіздік және қашықтағы мүмкіндіктерді орнату үшін.
- Түртіңіз Қашықтықтан басқару тізімнің төменгі жағына жақын.
- Жасыл түсті түртіңіз Рұқсаттарды қосу экранның төменгі жағындағы түйме.
- *Түртіңіз ЖАРАЙДЫ МА оны жабу үшін қалқымалы хабарламада.
- Болашақта AirDroid -де осы мүмкіндікті қосуға және өшіруге болады Мен қойындысына өтіңіз Қауіпсіздік және қашықтағы мүмкіндіктер > Қашықтықтан басқару.

Қадам 7. Компьютерде немесе Mac компьютерінде AirDroid жүйесіне кіріңіз
Ол үшін жаңа AirDroid қолданбасын Бастау мәзірінде (ДК) немесе Қолданбалар қалтасында ашыңыз, содан кейін кіру деректеріңізді енгізіңіз. Есептік жазбаға кіргеннен кейін сіз Android -ді «Менің құрылғыларым» бөлімінде көресіз.
Егер сіз Android-ді тізімнен көрмесеңіз, оның компьютермен бір Wi-Fi желісіне қосылғанына және бағдарламаның ашық екеніне көз жеткізіңіз

Қадам 8. Қашықтан басқару сеансын бастаңыз
Мұны қашықтан басқару құралының жаңа сеансын бастағыңыз келген сайын жасау керек. Міне, сіз мұны қалай жасайсыз:
- AirDroid -дің ДК немесе Mac нұсқасында сол жақ бағандағы дүрбі белгішесін нұқыңыз. Бұл қашықтан басқару панелін ашады.
- Шертіңіз Түбір емес билікті бастаңыз компьютерде.
- USB зарядтау кабелі арқылы компьютерді Android -ге қосыңыз. Үлкен USB ұшын компьютердегі қол жетімді USB портына қосыңыз. Бір сәтте сіз Android-те қалқымалы хабарды көресіз.
-
Түртіңіз Жарайды ма Android жүйесінде отладка режиміне өтіңіз.
Егер Android жүйесінде USB конфигурациясын таңдау сұралса, опциясын таңдаңыз Тек зарядталады.
- Қашықтан қосылуды бастау үшін Android телефонындағы экрандағы нұсқауларды орындаңыз. Байланысты мақұлдағаннан кейін, сіздің компьютеріңіздегі AirDroid терезесінде Android -тің негізгі экраны пайда болады.
- Егер қашықтағы сеанс автоматты түрде басталмаса, дүрбінің белгішесін қайтадан басыңыз, содан кейін түймесін басыңыз Қосылу сіздің Android астында.

Қадам 9. Android жүйесінде Play Store қолданбасын ашу үшін компьютерді пайдаланыңыз
Тышқанды саусағыңызбен түрту арқылы Play Store белгішесін нұқыңыз, ол жан -жаққа боялған үшбұрышқа ұқсайды. Ол сіздің қолданба тартпасында болады.

Қадам 10. Мәзірді басыңыз ☰
Бұл Play Store дүкенінің сол жақ жоғарғы бұрышында. Мәзір кеңейеді.

Қадам 11. Мәзірдегі Менің қолданбаларым мен ойындар түймешігін басыңыз
Бұл мәзірдің бірінші нұсқасы. Бұл сіздің Android жүйесінде жаңартулары бар қосымшалардың тізімін көрсетеді.

Қадам 12. Барлық қолданбаларды бірден жаңарту үшін Барлығын жаңарту түймесін түртіңіз
Бұл тізімнің жоғарғы оң жақ бұрышындағы жасыл түйме. Қаласаңыз, жай ғана түртуге болады Жаңарту оны жаңарту үшін жеке қосымшаның жанында.
- Қолданбаларды жаңартуды аяқтағаннан кейін, сіз компьютердегі AirDroid терезесін жабу арқылы және/немесе Android жүйесінде AirDroid қосымшасын жабу арқылы қосылымды жаба аласыз.
- Болашақта Android -те де, компьютерде де AirDroid -ді ашыңыз, екеуін USB арқылы қосыңыз және жаңа қосылымды бастау үшін дүрбіні басыңыз.