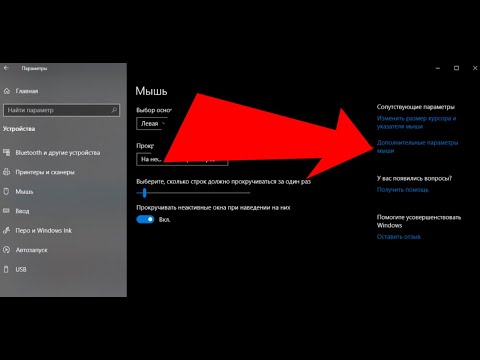Бұл wikiHow сізге Excel бағдарламасындағы сандардың басынан (жетекші) немесе соңынан (соңынан) нөлдерді жоюды үйретеді.
Қадамдар
2 -ші әдіс: Жетекші нөлдерді жою
Қадам 1. Ұяшықтарды негізгі нөлдермен бөлектеңіз
Егер сіз бағандағы сандармен жұмыс жасасаңыз, баған әріпін басу арқылы бүкіл бағанды ерекшелеуге болады.

Қадам 2. Бөлектелген ұяшықтарды тінтуірдің оң жақ түймешігімен нұқыңыз
Егер сіздің компьютерде тінтуірдің оң жақ батырмасы болмаса, Ctrl пернесін сол жақ батырмамен шертіңіз. Мәзір пайда болады.

Қадам 3. Ұяшықтарды пішімдеу түймешігін басыңыз
Ұяшықтарды пішімдеу тілқатысу терезесі пайда болады.

Қадам 4. Сол жақ бағаннан Санды таңдаңыз

Қадам 5. «Ондық орындар» жолағына «0» (нөл) теріңіз

Қадам 6. OK түймешігін басыңыз
Ол экранның төменгі оң жақ бұрышында. Бұл сізді электрондық кестеге қайтарады, онда сіз сандарыңыздың алдында нөлдерді көрмеуіңіз керек.
Егер сіз әлі де нөлдерді көре алмасаңыз, ұяшықтарды екі рет шертіңіз, содан кейін ↵ Enter немесе ⏎ Return түймесін басыңыз
2 -ші әдіс 2: Нөлдерді жою

Қадам 1. Ұяшықтарды нөлдермен бөлектеңіз
Егер сіз бағандағы сандармен жұмыс жасасаңыз, баған әріпін басу арқылы бүкіл бағанды ерекшелеуге болады.

Қадам 2. Бөлектелген ұяшықтарды тінтуірдің оң жақ түймешігімен нұқыңыз
Егер сіздің компьютерде тінтуірдің оң жақ батырмасы болмаса, Ctrl пернесін сол жақ батырмамен шертіңіз. Мәзір пайда болады.

Қадам 3. Ұяшықтарды пішімдеу түймешігін басыңыз
Ұяшықтарды пішімдеу тілқатысу терезесі пайда болады.

Қадам 4. Сол жақ бағаннан Таңдамалы таңдаңыз

Қадам 5. «Теру» астындағы өріске кодты енгізіңіз
«Егер қорапта кез келген мәтін болса, оны қазір жойыңыз. Содан кейін өріске 0. ### теріңіз.

Қадам 6. OK түймешігін басыңыз
Сіз енді нөмірлеріңіздің шетінде нөлдерді көрмейсіз.
Қауымдастық сұрақ -жауап
Іздеу Жаңа сұрақ қосу Сұрақ қою 200 таңба қалды Бұл сұраққа жауап берілген кезде хабар алу үшін электрондық пошта мекенжайын қосыңыз. Жіберу