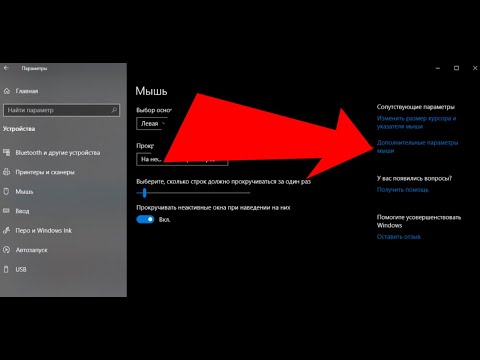Бақылау тақталарын қолдана отырып, сіз өзіңіздің жобаңыздың статистикасын тез қарай аласыз. Деректерді қарап шығуды және сандармен жұмыс жасауды қажет етпестен, жақсартуға немесе түзетуге қажет нәрсені көрнекі түрде және бірден көре аласыз. Бұл wikiHow бағдарламасы Excel -де нөлден қалай бақылау тақтасын жасау керектігін көрсетеді.
Қадамдар

Қадам 1. Excel бағдарламасын ашыңыз
Бұл әдіс Mac және Windows жүйелерінде жұмыс үстелі немесе веб -қосымшалармен жұмыс істейді. Сіз бұл бағдарламаны Бастау мәзірінде немесе Қолданбалар қалтасында таба аласыз. Сіз онлайн нұсқасын https://office.live.com/start/Excel.aspx сайтынан таба аласыз.

2 -қадам. Кем дегенде екі жұмыс парағын жасаңыз
Бір парақ сіздің бастапқы деректеріңізге, ал біреуі бақылау тақтасына арналған. Экранның төменгі жағындағы жұмыс парағы қойындысының жанындағы қосу белгісін (+) басу арқылы парақтарды қосыңыз. Белгішені көру үшін төмен қарай айналдыру қажет болуы мүмкін.
Жұмыс парағының атын «Жұмыс деректері» және «бақылау тақтасы» деп өзгертуге болады, сондықтан жұмыс парағының қойындысын тінтуірдің оң жақ түймесімен нұқып, «Атын өзгерту» түймесін басу керек

Қадам 3. Деректерді шикізат деректер парағына импорттаңыз
Сіз Excel парағына ақпаратты қолмен енгізе аласыз немесе ақпаратты қосу үшін бағдарламаны қолдана аласыз. Мысалы, егер сіз үшінші тараптың деректерді басқару қызметі CommCare қолдансаңыз, оны деректер мен Excel парағы арасында байланыс орнату үшін пайдалануға болады.
- Деректерді бастапқы деректер парағына енгізуді ұмытпаңыз.
- Деректер кесте сияқты орнатылғанына көз жеткізіңіз, сондықтан әрбір ұяшықта тек бір ғана ақпарат жиынтығы бар.

Қадам 4. Диаграммада пайда болатын деректерді таңдаңыз
Бұл сіз жасайтын барлық бақылау тақтасы емес, бақылау тақтасындағы бір диаграмма. Мәліметтер ауқымын таңдау үшін курсорды деректер ауқымының басынан аяғына дейін апарып тастау керек.
Мысалы, егер бақылау тақтасы түскі астың толық таңдауын көрсетуге арналған болса, бірақ қол жетімді көптеген тағамдар бар болса, сіз кестеде бұл аяқталуға қаншалықты жақын екенін көрсету үшін ыдыс -аяқтан алынған деректерді таңдағыңыз келеді., сандық емес, форма

Қадам 5. Бос жұмыс парағына жинақталған жолақ диаграммасын қосыңыз
Диаграмманы кірістірместен бұрын «Бақылау тақтасы» жұмыс парағына өтуді қалайсыз. Бұл әдетте жолақ диаграмма белгішесінің ашылмалы мәзіріндегі екінші нұсқа (2-D мәзірінде). Сіз Excel жобасының жоғарғы жағындағы таспадағы «Кірістіру» қойындысындағы «Диаграммалар» бөлімін көресіз.
Сіз форматтау арқылы жинақталған диаграммадан Гант диаграммасын жасайсыз

Қадам 6. Диаграмманың көрінісін пішімдеңіз
Бастапқы диаграмма дисплейі сізге сәйкес келмеуі мүмкін, сондықтан ақпаратты көрсетуді қалағаныңызша өзгертудің жолдары бар. Мәзірдің барлық опциялары мен түймелері әр түрлі операциялық жүйелер мен бағдарламалық жасақтама нұсқалары үшін әр түрлі болуы мүмкін екенін ескеріңіз.
- Диаграммадағы бірінші деректер сериясын тінтуірдің оң жақ түймешігімен нұқыңыз және «Деректер сериясын таңдау» түймесін басыңыз.
- «Пішімдеу» қойындысын нұқыңыз және «Толтыру» мен «Толтыру жоқ» таңдаңыз. Көрсетілген деректерді кері қайтару үшін оның орнына екінші деректер сериясын тінтуірдің оң жақ түймешігімен басуға болады.
- Сондай -ақ, осы терезеден диаграммадағы деректердің толтыру түсін, сызық түстерін және мәтіннің орналасуын өзгертуге болады. Оны жабу үшін қалқымалы терезенің жоғарғы оң жақ бұрышындағы «X» белгісін басыңыз.
- X осінде тінтуірдің оң жақ түймешігімен нұқыңыз және «осьті пішімдеу» түймесін басыңыз.
- «Ось позициясы» тақырыбының астындағы «Санаттар кері тәртіпте» жанындағы құсбелгіні таңдау үшін басыңыз.
- Сондай -ақ, осы терезеден диаграммадағы деректердің толтыру түсін, сызық түстерін және мәтіннің орналасуын өзгертуге болады. Оны жабу үшін қалқымалы терезенің жоғарғы оң жақ бұрышындағы «X» белгісін басыңыз.
- Диаграмманың жоғарғы жағындағы диаграмма тақырыбының мәтін жолағын басу арқылы диаграмма тақырыбын қосыңыз. Егер диаграмма атауы автоматты түрде көрсетілмесе, Excel жобасының үстіндегі таспадағы «Диаграмма дизайны» қойындысындағы «Диаграмма элементін қосу» мәзірінен біреуін қосуға болады.
- Диаграмманы пішімдеуді жалғастырыңыз және қалағаныңызша диаграмма элементтерін қосыңыз.

Қадам 7. Таңдалған деректермен бірге қосымша жолақ диаграммаларды қосуды жалғастырыңыз
Жаңа графикті құру кезінде бірдей деректерді пайдаланбаңыз, себебі ол бірдей болады.