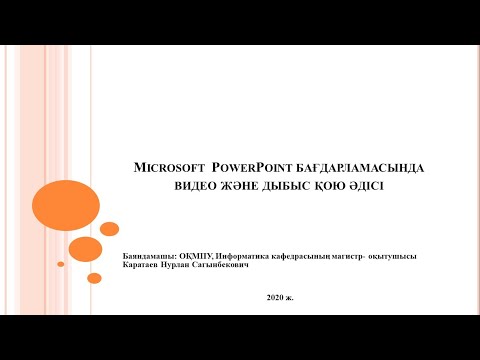Бұл wikiHow сізге Microsoft PowerPoint бағдарламасында реттелетін PowerPoint үлгісін жасауды үйретеді. Мұны PowerPoint бағдарламасының Windows және Mac нұсқаларында жасауға болады.
Қадамдар

Қадам 1. PowerPoint бағдарламасын ашыңыз
Қызғылт сары фонда ақ «P» әрпіне ұқсас PowerPoint қолданба белгішесін екі рет шертіңіз. Бұл PowerPoint бастапқы бетін ашады.

Қадам 2. Бос презентация түймешігін басыңыз
Бұл бастапқы беттің оң жағындағы ақ слайд. Бұл жаңа презентацияны ашады.
Mac жүйесінде PowerPoint бағдарламасын ашу сіздің параметрлеріңізге байланысты жаңа презентацияны ашуы мүмкін. Егер бұл орын алса, бұл қадамды өткізіп жіберіңіз

Қадам 3. Көрініс қойындысын нұқыңыз
Бұл қойынды PowerPoint терезесінің жоғарғы жағындағы қызғылт сары таспада. Оны шерту қызғылт сары таспаның астындағы құралдар тақтасын ашады.
Mac жүйесінде бұл опция жоғарғы мәзір жолағында орналасқан

Қадам 4. Slide Master түймешігін басыңыз
Сіз бұл опцияны «Негізгі көріністер» бөлімінде құралдар тақтасының сол жағында таба аласыз. Бұлай істеу қызғылт сары таспаның сол жағындағы Slide Master қойындысын ашады.
Mac жүйесінде алдымен нұқыңыз Шебер, содан кейін басыңыз Слайд шебері.

Қадам 5. Өңдеуге болатын слайд пішімін таңдаңыз
Параметрлердің сол жақ бағанындағы слайд үлгілерінің бірін басыңыз. Сіз қолдана алатын слайдтың әр түрі үшін бір слайд болады (мысалы, тақырыптық слайд, негізгі мазмұн слайд және т.б.).

Қадам 6. Толтырғышты кірістіру түймешігін басыңыз
Ол жақтың сол жағында Слайд шебері қойынды. Келесі опциялары бар ашылмалы мәзір пайда болады:
- Мазмұны - жазбаша мазмұнның контурын енгізеді. Mac жүйесінде сіз үшін «тік» опциясы бар Мазмұны сондай -ақ.
- Мәтін - Мәтіндік өрісті енгізеді. Mac жүйесінде сіз үшін «тік» опциясы бар Мәтін сондай -ақ.
- Сурет - Суретке бөлік енгізеді.
- Диаграмма - Диаграмма үшін бөлімді енгізеді.
- Кесте - Кестеге бөлімді енгізеді.
- Ақылды өнер - Ақылды өнер элементтеріне бөлім енгізеді.
- БАҚ - Бейне үшін бөлім енгізеді.
- Онлайн сурет - Онлайн суретті қосуға болатын бөлімді енгізеді.

Қадам 7. Толтырғышты таңдаңыз
Үлгіге қосу үшін оны таңдау үшін ашылмалы мәзірдегі элементтердің бірін басыңыз.

Қадам 8. Орынды таңдаңыз
Слайдтағы орынды толтырғыш элементін тастау үшін оны нұқыңыз.
Үлгіге элемент қосылмас бұрын сізге қосымша қадамдар жасау қажет болуы мүмкін. Мысалы, басу Онлайн сурет суретті іздеуді және оны нұқуды ұсынады Кірістіру.

Қадам 9. Слайдтағы элементтерді қайта орналастырыңыз
Слайдта жылжыту үшін сіз қосқан бөлімдердің ішіндегі бос орынды нұқыңыз және сүйреңіз.

10 -қадам. Слайдтардың фонын өзгертіңіз
Шертіңіз Фондық стильдер, содан кейін ашылмалы мәзірден түс таңдаңыз.
Сіз сондай -ақ басуға болады Фонды форматтау… ашылмалы мәзірде негізгі түс, градиент және жарықтық сияқты түс опцияларын реттеу үшін.

Қадам 11. Үлгі қаріпін таңдаңыз
Шертіңіз Қаріптер «Фон» бөлімінде, содан кейін ашылмалы мәзірде қаріпті басыңыз.

Қадам 12. Үлгіні сақтаңыз
Бұл процесс PowerPoint бағдарламасының Windows және Mac нұсқаларында ерекшеленеді:
-
Windows:
Шертіңіз Файл, басыңыз Басқаша сақтау, орынды таңдаңыз және шаблонға атау енгізіңіз. Түймесін басыңыз Түр ретінде сақтау ашылмалы терезеде басыңыз PowerPoint үлгісі, содан кейін басыңыз Сақтау.
-
Mac:
Шертіңіз Файл, басыңыз Үлгі ретінде сақтау, файл атауын енгізіп, нұқыңыз Сақтау.