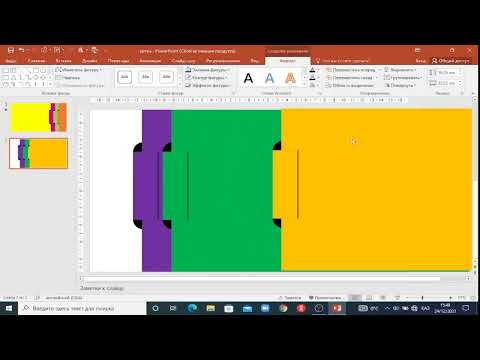Егер сізге үлкен PDF файлынан бір беттің көшірмесін жасау қажет болса, сізге қымбат бағдарламалық жасақтама қажет емес. Windows 10, OS X және Android жүйелерінде ешнәрсе орнатпай -ақ беттерді шығаруға болады. Windows -тың ескі нұсқаларында сізге тегін алуға болатын шағын PDF -принтер бағдарламасы қажет болады.
Қадамдар
4 -ші әдіс 1: Windows 10

Қадам 1. PDF файлын кез келген PDF оқу құралында ашыңыз
Windows 10 кез келген қосымшаның Басып шығару мәзірінен жаңа PDF файлын құруға мүмкіндік беретін жаңа «PDF форматына басып шығару» мүмкіндігін қамтиды. Edge шолғышында әдепкі бойынша ашылатын PDF файлын ашыңыз.
Егер сіз Windows -тың ескі нұсқасын қолдансаңыз, Windows 8 және бұрынғы бөлімін қараңыз

Қадам 2. Басып шығару мәзірін ашыңыз
Бұл процесс қолданбаға байланысты өзгереді, бірақ әдетте мұны Файл мәзірінен немесе Ctrl+P пернелерін басу арқылы жасауға болады. Edge -де «…» түймесін басып, «Басып шығару» таңдаңыз.

Қадам 3. Принтерлер ашылмалы мәзірінен «PDF форматында Microsoft Print» таңдаңыз
Бұл функция құжатты физикалық түрде басып шығарудың орнына жаңа PDF файлын жасайды.

Қадам 4. Беттер ашылмалы мәзірінен «Бет ауқымын» таңдаңыз
Бұл сізге қай бетті көшіргіңіз келетінін көрсетуге мүмкіндік береді.

Қадам 5. Көшіргіңіз келетін беттің бет нөмірін енгізіңіз
Қажетті бетті табу үшін алдын ала қарауды айналдыра аласыз.

Қадам 6. «Басып шығару» түймесін басыңыз
Сіз файлдың сақталғаны туралы хабарландыруды көресіз. Ол түпнұсқа PDF орналасқан қалтаға сақталады.

Қадам 7. Бір беттік PDF файлын табыңыз
Хабарландыруды нұқыңыз немесе File Explorer бағдарламасын ашып, дұрыс қалтаға өтіңіз. Сіз жаңа PDF файлды түпнұсқаның жанында көресіз.
4 -ші әдіс 2: Windows 8 және одан бұрын

Қадам 1. CutePDF Writer веб -сайтына кіріңіз
CutePDF Writer - бұл белгілі бір беттерді PDF -тен жаңа PDF құжатына көшіруге мүмкіндік беретін ақысыз қызметтік бағдарлама. Сіз оны cutepdf.com/Products/CutePDF/writer.asp сайтынан жүктей аласыз.

Қадам 2. CutePDF Writer мен тегін түрлендіргішті жүктеп алыңыз
Қажетті екі файлды жүктеу үшін «Тегін жүктеу» және «Тегін түрлендіруші» сілтемелерін басыңыз.

Қадам 3. CuteWriter.exe бағдарламасын іске қосыңыз және CutePDF Writer орнатыңыз
Орнату кезінде қосымша бағдарламалық жасақтамадан бас тартқаныңызға көз жеткізіңіз. Орнатуды жалғастыру үшін екі ұсыныстан бас тарту қажет.

Қадам 4. converter.exe бағдарламасын іске қосыңыз
Бұл жаңа PDF файлдарын жасау үшін қажетті бағдарламалық жасақтаманы орнатады. Ол бір минутты алады және автоматты түрде орнатылады.

Қадам 5. Бетті көшіргіңіз келетін PDF файлын ашыңыз
PDF файлын PDF қолдайтын кез келген бағдарламада аша аласыз. Бұған кез келген веб -шолғыш немесе Adobe Reader кіреді.

Қадам 6. Басып шығару мәзірін ашыңыз
Мұны әдетте Файл мәзірінен немесе Ctrl+P пернелер тіркесімін табуға болады.

Қадам 7. Принтер ашылмалы мәзірінен «CutePDF Writer» таңдаңыз
Бұл бағдарламаны физикалық көшірмесін басып шығарудың орнына CutePDF Writer бағдарламасына басып шығаруға мүмкіндік береді.

Қадам 8. Көшіргіңіз келетін бетті таңдаңыз
Бастапқы PDF файлынан қай бетті көшіргіңіз келетінін көрсету үшін Бет немесе диапазон өрісін пайдаланыңыз.

Қадам 9. «Басып шығару» түймесін басып, жаңа PDF файлын сақтаңыз
«Басып шығару» түймесін басқаннан кейін бірнеше минуттан кейін «Басқаша сақтау» терезесі пайда болады. Жаңа PDF файлы үшін пайдаланғыңыз келетін атауды енгізіңіз және оны сақтағыңыз келетін орынды таңдаңыз. Сіз таңдаған беті бар жаңа PDF құрылады.
3 -ші әдіс 4: Mac

Қадам 1. PDF файлын кез келген бағдарламада ашыңыз
OS X -те PDF файлдарын жасау мүмкіндігі бар, бұл сізге қажет бетті жаңа PDF форматына көшіруге мүмкіндік береді. Сіз мұны PDF файлын аша алатын кез келген бағдарламадан жасай аласыз, соның ішінде Preview, Adobe Reader немесе кез келген веб -шолғыш.

Қадам 2. Басып шығару мәзірін ашыңыз
Мұны Файл мәзірінен немесе ⌘ Command+P пернелерін басу арқылы табуға болады.

Қадам 3. Терезенің төменгі жағындағы «PDF» ашылмалы мәзірін басыңыз
Сіз бірнеше нұсқаны көресіз.

Қадам 4. Көшіргіңіз келетін бетті көрсетіңіз
Жаңа PDF файлына қай бетті көшіргіңіз келетінін таңдау үшін «Беттер» ашылмалы мәзірін пайдаланыңыз.

Қадам 5. «PDF ретінде сақтау» таңдаңыз
" Бұл файлды жаңа PDF файлы ретінде сақтауға мүмкіндік береді.

Қадам 6. Жаңа PDF файлына атау беріңіз және оны сақтау үшін орынды таңдаңыз
Түпнұсқадан көшірілген бетті қамтитын жаңа PDF сіз көрсеткен жерде жасалады.
4 -ші әдіс 4: Android

Қадам 1. PDF файлын Google Drive -та ашыңыз
Google Drive файлдарды PDF форматында сақтау мүмкіндігін қамтиды, бұл сізге бір бетті жаңа PDF файлына көшіруге мүмкіндік береді. Егер сізде Google Drive болмаса, оны Google Play дүкенінен жүктеуге болады.

Қадам 2. Мәзір түймесін (⋮) түртіп, «Басып шығару
" Бұл Android Print мәзірін ашады.

Қадам 3. Мәзірді кеңейту үшін ∨ түймесін түртіңіз
Бұл қосымша опцияларды көруге мүмкіндік береді.

Қадам 4. Қай бетті көшіргіңіз келетінін таңдау үшін Беттер мәзірін пайдаланыңыз
Жаңа PDF файлына көшіргіңіз келетін нақты бетті көрсету үшін Ауқым опциясын қолданыңыз.

Қадам 5. Файлды сақтау үшін дөңгелек PDF түймесін түртіңіз
Сізге оны қайда сақтағыңыз келетінін таңдау ұсынылады. Файлға атау беріңіз және «Сақтау» түймесін басыңыз.