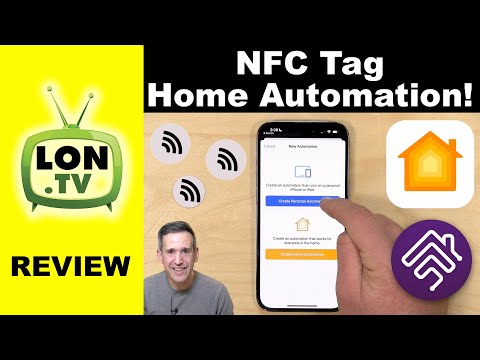Android Studio - бұл Android операциялық жүйесін қолданатын құрылғыларға арналған қосымшаларды әзірлеу үшін қолданылатын ресми біріктірілген әзірлеу ортасы (IDE). Android құрылғыларына смартфондар, планшеттер, ақылды сағаттар, ақылды теледидарлар, тіпті камералар мен тұрмыстық техника сияқты ақылды құрылғылар кіреді. Android үшін ресми бағдарламалау тілі - Java. Сондықтан, бұл Android Studio -да шынымен тиімді болу үшін Java кодтау туралы аздап білуге көмектеседі. Бұл wikiHow сізге Android Studio бағдарламасын пайдалану негіздерін үйретеді.
Қадамдар
2 бөлімнің 1 бөлігі: Жұмысты бастау

Қадам 1. Android Studio жүктеп алыңыз және орнатыңыз
Android Studio жүктеуге және орнатуға ақысыз. Android Studio бағдарламасын жүктеу және орнату үшін келесі қадамдарды орындаңыз:
- Бару https://developer.android.com/studio веб -шолғышта.
- Шертіңіз Android Studio жүктеп алыңыз.
- «Мен жоғарыда көрсетілген шарттармен оқыдым және келісемін» құсбелгісін қойыңыз.
- Шертіңіз Windows үшін Android Studio жүктеп алыңыз немесе Mac үшін Android Studio жүктеп алыңыз
- Жүктеулер қалтасындағы немесе веб-шолғыштағы Android Studio Installer файлын екі рет нұқыңыз.
- Android Studio бағдарламасын орнатуды аяқтау үшін экрандағы нұсқауларды орындаңыз.

Қадам 2. Android Studio ашыңыз
Android Studio студиясында ортасында сызылған компасқа ұқсайтын суреті бар жасыл белгі бар. Android Studio ашу үшін Android Studio белгішесін нұқыңыз.

3 -қадам. Жаңа жоба жасаңыз
Жаңа жоба жасаған кезде, сіз қандай құрылғыға қосымшаны, сондай -ақ әрекетті жасағыңыз келетінін таңдай аласыз. Жаңа жоба жасау үшін келесі қадамдарды орындаңыз:
- Шертіңіз Файл.
- Шертіңіз Жаңа.
- Шертіңіз Жаңа жоба.
- Құрылғыны таңдау үшін жоғарғы жағындағы қойындылардың бірін нұқыңыз.
- Әрекетті таңдаңыз (міндетті емес) немесе таңдаңыз Әрекет жоқ қосымшаны нөлден бастап жобалау.
- Шертіңіз Келесі.
- Бірінші жолаққа жобаның атын енгізіңіз.
- Сақтау орнын таңдау үшін үшінші жолақты пайдаланыңыз (міндетті емес, сақтаудың әдепкі орны - «C: / Users [username] AndroidStudioProjects»)
- Таңдау үшін «Тіл» жанындағы ашылмалы мәзірді пайдаланыңыз Java немесе Котлин.
- Қолданба іске қосылатын Android-тің ең аз нұсқасын таңдау үшін «Minimum SDK» жанындағы ашылмалы мәзірді пайдаланыңыз.
- Шертіңіз Аяқтау.

Қадам 4. «activity_main.xml» файлын ашыңыз
Қолданбаңыз үшін әр түрлі файлдарды ашу үшін сол жақтағы Жобалар тақтасын пайдаланыңыз. «Activity_main.xml» файлына өту және ашу үшін келесі қадамдарды қолданыңыз:
- Жобалар тақтасының сол жағындағы ашылмалы мәзірден «Жоба» таңдаңыз.
- Жоба тақтасының жоғарғы жағындағы қолданба атауын кеңейтіңіз.
- Кеңейту қолданба.
- Кеңейту src.
- Кеңейту негізгі.
- Кеңейту рез.
- Кеңейту орналасу.
- Екі рет басу activity_main.xml.

Қадам 5. Дизайн түймесін басыңыз, Код, және Көру экрандарын ауыстыру үшін бөліңіз.
Көру экрандарын ауыстыру үшін қарау экранының жоғарғы оң жақ бұрышындағы үш қарау экранының біреуін басыңыз. Дизайн көрінісі экранда қолданбаға орнатылған кезде қандай болатынын көрсетеді және визуалды элементтерді қосуға мүмкіндік береді. Код көрінісі Java кодын көрсетеді және кодты өңдеуге мүмкіндік береді. Бөлінген көрініс бөлінген экранда дизайн көрінісін де, код көрінісін де көрсетеді.

Қадам 6. Экрандағы объектілерді жою
Қолданбаның экранында сақтағыңыз келмейтін әдепкі нысандар болуы мүмкін. Оларды жою үшін алдымен басыңыз Дизайн Дизайн көрінісіне ауысу үшін. Содан кейін экранда жойғыңыз келетін нысанды нұқыңыз және түймесін басыңыз Жою кілт
2 -ден 2 -ші бөлім: Объектілерді қосу

Қадам 1. Қолданбаңызға мәтін жолағын қосыңыз
Мәтін ұяшықтарын қолданба экранында мәтінді көрсету үшін пайдалануға болады. Сіз сол жақтағы «Атрибуттар» тақтасын пайдаланып, өрістегі мәтінді өңдей аласыз, сонымен қатар мәтіндік жәшікке Java сценарийінде сілтеме болатын идентификаторды бере аласыз. Қолданбаңызға мәтін ұясын қосу үшін келесі қадамдарды орындаңыз:
- Түймесін басыңыз Дизайн Дизайн көрінісіне ауысу үшін қойынды.
- Шертіңіз Мәтін сол жақтағы «Палитра» панелінің астында.
- Шертіңіз және сүйреңіз TextView экранға.
- Мәтін өрісінің оң жақтағы «Атрибуттар» тақтасындағы «мәтіннің» жанында көрсетілетін мәтінді өңдеңіз.
- «Атрибуттар» тақтасындағы «Id» жанындағы мәтін ұясының нысанына атау енгізіңіз.

Қадам 2. Толтырылатын мәтін жолағын қосыңыз
Толтырылатын мәтін ұясы пайдаланушыға өз мәтінін енгізуге мүмкіндік береді. Бұл пайдаланушыларға аты -жөнін, электрондық поштасын және басқа ақпаратты енгізуге мүмкіндік беру үшін пайдаланылуы мүмкін. «Атрибуттар» тақтасында «ID» үлгісі мен объектінің үлгісін өңдеуге болады. Экранға толтырылатын мәтін ұясын қосу үшін келесі қадамдарды орындаңыз:
- Түймесін басыңыз Дизайн Дизайн көрінісіне ауысу үшін қойынды.
- Шертіңіз Мәтін сол жақтағы «Палитра» панелінің астында.
- Шертіңіз және сүйреңіз Қарапайым мәтін экранға.
- Мәтін жолағы «атрибуттар» тақтасында «мәтіннің» жанында көрсетілетінін қалайтын мәтінді өңдеңіз.
- «Атрибуттар» тақтасындағы «InputType» жанындағы жалауша белгішесін нұқыңыз.
- Пайдаланушы енгізгісі келетін мәтін түрінің жанындағы құсбелгіні қойыңыз (мысалы, textPersonalName, textEmailAddress, телефон және т.
- «Атрибуттар» тақтасындағы «Id» жанындағы мәтін жолағы объектісінің атын теріңіз.

Қадам 3. Экранға түйме қосыңыз
Батырманың мәтіні мен объектінің атын өзгерту үшін сол жақтағы «Атрибуттар» тақтасын пайдалануға болады. Экранға түйме қосу үшін келесі әрекеттерді орындаңыз:
- Түймесін басыңыз Дизайн Дизайн көрінісіне ауысу үшін қойынды.
- Шертіңіз Түймелер сол жақтағы «Палитра» панелінің астында.
- Шертіңіз және сүйреңіз Түймелер экранға.
- «Атрибуттар» тақтасындағы «мәтіннің» жанында түйме көрсеткіңіз келетін мәтінді өңдеңіз.
- «Атрибуттар» тақтасындағы «Id» жанындағы түйме объектісінің атын теріңіз.

Қадам 4. Негізгі әрекетті кодтау үшін MainActivity.java қойындысын нұқыңыз
Бұл сіздің негізгі әрекетіңізді қолданбаға айналдыратын Java сценарийін көрсетеді. Бұл үшін сізге Java туралы аздап білу қажет.

Қадам 5. Жаңа әрекетті қосыңыз
Жаңа әрекетті қосу сіздің қолданбаңызға бірнеше функция береді. Егер сіз қосымшада екінші экранды ашатын қойынды немесе түйме жасағыңыз келсе, сізге жаңа әрекетті қосу қажет болады. Қолданбаңызға екінші әрекетті қосу үшін келесі қадамдарды орындаңыз:
- Тінтуірдің оң жақ түймешігімен нұқыңыз қолданба сол жақтағы «Жоба» тақтасында.
- Апарыңыз Жаңа.
- Апарыңыз Әрекет.
- Әрекет түрін басыңыз (мысалы, Негізгі әрекет).
- Бірінші жолаққа әрекет атауын енгізіңіз.
- Екінші жолаққа әрекеттің орналасу атауын енгізіңіз.
- Үшінші жолаққа әрекеттің тақырыбын енгізіңіз.
- Таңдау үшін «Тіл» жанындағы ашылмалы мәзірді пайдаланыңыз. Java «немесе» Котлин".
- Шертіңіз Аяқтау.

Қадам 6. Жаңа әрекет үшін XML файлын ашыңыз
Жаңа әрекеттің XML файлы бірінші орынмен бір жерде орналасқан. Жаңа XML файлына өту және ашу үшін келесі қадамдарды қолданыңыз:
- Қолданба атауын жоғарғы жағында кеңейтіңіз.
- Кеңейту қолданба.
- Кеңейту src.
- Кеңейту негізгі.
- Кеңейту рез.
- Кеңейту орналасу.
- Жаңа әрекет үшін XML файлын екі рет нұқыңыз.

Қадам 7. Жаңа әрекетке объектілерді қосыңыз
Жаңа нысандарды қосу кезінде Дизайн көрінісінде екеніңізге көз жеткізіңіз. Мәтін мен түймелерден басқа, Палитра мәзірінде қолданбаға қосуға болатын барлық нысандар бар. Кейбір мысалдарға мыналар жатады:
- «TextView» және «Plain text» объектілерінен басқа Мәтін мәзірде электрондық пошталар, телефон нөмірлері, мекенжайлар, күн, уақыт, көп жолды мәтін және басқалары бар.
- Қарапайым түймелерден басқа Түймелер мәзірде сурет түймелері (сіз өзіңіздің жеке графикаңызды қолданасыз), құсбелгілер, радио опциялары, ауыстырып қосқыш және өзгермелі әрекет түймесі бар.
- The Виджеттер мәзірде сіз қосуға болатын барлық нысандар бар, соның ішінде ImageView, VideoView, WebView, CalendarView ProgressBar, RatingsBar, SearchView және т.б.
- Макеттер сіздің қосымшаңыз үшін әр түрлі дизайн элементтері бар.
- Контейнерлер Құралдар тақтасы, NavigationBar, кестелер, айналдыру көрінісінің элементтері және т.б. сияқты басқа объектілерді орналастыруға арналған нысандарды қамтиды.
- Google AdView опциясын және MapView опциясын қамтиды.
- Мұра Android ескі опциялары бар.

Қадам 8. Жобаңызды сақтаңыз
Жобаны сақтау үшін келесі қадамдарды орындаңыз:
- Шертіңіз Файл.
- Шертіңіз Барлығын сақтау.