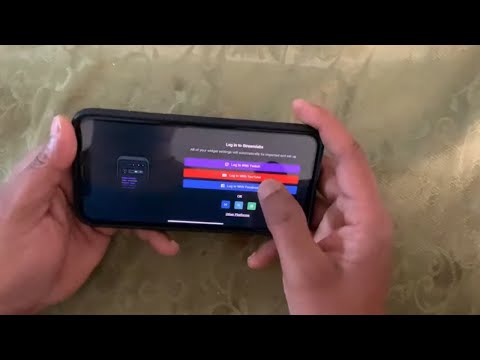Бұл wikiHow сізге барлық Dropbox қалталарын компьютердің жергілікті қоймасынан жоюды және олардың Dropbox жұмыс үстелі қосымшасының көмегімен болашақта автоматты түрде синхрондауына жол бермеуді үйретеді.
Қадамдар

Қадам 1. Хабарландыру аймағындағы Dropbox белгішесін тауып, басыңыз
Бұл жұмыс үстеліндегі батарея, Wi-Fi және дыбыс белгішелерінің жанындағы кішкентай қорапқа ұқсайды. Басу арқылы қалқымалы терезе ашылады.
- Қосулы Windows, сіздің хабарландыру аймағы экранның төменгі жағындағы тапсырмалар тақтасының төменгі оң жақ бұрышында орналасқан.
- Үстінде Mac, сіз оны экранның жоғарғы оң жақ бұрышындағы сұр мәзір жолағынан таба аласыз.

Қадам 2. Қалқымалы терезеде беріліс белгішесін нұқыңыз
Бұл түйме қалқымалы терезенің жоғарғы оң жақ бұрышында орналасқан. Ол ашылмалы мәзірді ашады.

Қадам 3. Мәзірдегі Параметрлер түймешігін басыңыз
Ол сіздің қолданба параметрлерін жаңа қалқымалы терезеде ашады.

Қадам 4. Қадамдастыру қойындысын нұқыңыз
Синхрондау белгішесі көк шеңбер белгішесіндегі екі айналмалы көрсеткіге ұқсайды.

Қадам 5. Таңдау синхрондау түймешігін басыңыз
Ол жаңа қалқымалы терезені ашады және сізге барлық Dropbox қалталарының тізімін көрсетеді. Мұнда сіз компьютерге автоматты түрде синхрондалатын қалталарды таңдай аласыз.
- Барлық тексерілмеген қалталар компьютерден жойылады және тек желіде сақталады.
- Dropbox қосымшасының кейбір нұсқаларында бұл түйменің атауы болуы мүмкін Синхрондау үшін қалталарды таңдаңыз немесе Параметрлерді өзгерту Selective Sync тақырыбының астында.

Қадам 6. Тізімдегі әрбір қалтаның жанындағы құсбелгіні алып, құсбелгіні алып тастаңыз
Бұл барлық тексерілмеген қалталарды компьютерден жояды және оларды тек желіде сақтайды.

Қадам 7. Жаңарту түймешігін басыңыз
Ол терезенің төменгі оң жақ бұрышында. Сіз жаңа қалқымалы терезеде әрекетті растауыңыз керек.

Қадам 8. Растау үшін Жаңарту түймешігін басыңыз
Бұл барлық тексерілмеген қалталарды және олардың мазмұнын компьютерден жояды. Олар әлі де желіде және барлық басқа құрылғыларда қол жетімді болады.