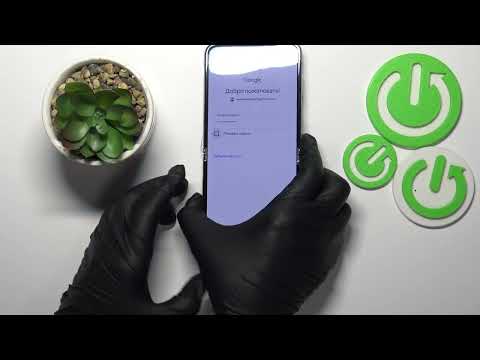Бұл wikiHow сізге PDF -тен суреттерді көшіруді үйретеді. PDF PDF компьютердегі мәтіндік құжаттан жасалған болса, суретті көшіру үшін тегін Adobe Acrobat Reader бағдарламасын пайдалануға болады; егер PDF файл физикалық құжаттан компьютерге сканерленген болса немесе ол көшіруден қорғалған болса, сіз тек суреттің скриншотын жасай аласыз.
Қадамдар
3 -ші әдіс: Adobe Acrobat Reader бағдарламасын пайдалану

Қадам 1. Acrobat Reader бағдарламасын ашыңыз
Adobe Acrobat Reader DC - бұл Adobe -ден ақысыз PDF қарау құралы. Сіз жүктеген PDF түріне байланысты сіз PDF ішіндегі мәтінді осы жерден таңдап, көшіре аласыз.
Егер сізде Adobe Reader әлі жоқ болса, оны https://get.adobe.com/reader/ сайтынан тегін жүктеп, орнатуға болады. Бұл бағдарлама Windows және Mac компьютерлерінде жұмыс істейді

Қадам 2. PDF файлын ашыңыз
Сіз мұны түймесін басу арқылы жасай аласыз Файл қойындысын нұқыңыз Ашық ашылмалы мәзірде.
Егер Adobe Reader сіздің әдепкі PDF бағдарламасы болса, Acrobat Reader бағдарламасында ашу үшін ашқыңыз келетін PDF файлын екі рет нұқыңыз

Қадам 3. PDF ішіндегі суретті таңдау үшін басыңыз
Әдепкі бойынша, Таңдау құралы белсенді болуы керек. Олай болмаса, бұл құралды құжат бетінен табуға болады. Бұл тышқанның көк курсорына ұқсайды.

Қадам 4. Ctrl+C пернелерін басыңыз (Windows) немесе M Cmd+C.
Сурет алмасу буферіне көшіріледі және оны кез келген жерге қоюға болады, мысалы, Microsoft Word.
Сіз сондай -ақ басуға болады Көшіру бастап Өңдеу қойынды.
3 әдіс 2: Windows жүйесінде скриншот түсіру

Қадам 1. PDF файлын ашыңыз
Бұл әдіс Windows компьютеріндегі әдепкі скриншот құралдарын пайдаланып PDF суретінің скриншотын алады.

Қадам 2. Ажырату құралын ашыңыз
Бұл қолданбаны табу үшін тапсырмалар мәзіріндегі іздеу жолағына «Snipping Tool» теруге болады немесе оны Бастау мәзіріндегі бағдарламалар тізімінен табуға болады.
Фондық форматтағы PDF кескінінің бұрыштарын оңай көруге және таңдауға болатынына көз жеткізіңіз

Қадам 3. Режим қойындысын нұқыңыз
Сіз мұны бағдарлама терезесінің сол жақ жоғарғы жағында көресіз. Мәзір ашылмалы болады.

Қадам 4. Тіктөртбұрышты кесу түймешігін басыңыз
Бұл сізге бүкіл экранның орнына суреттің құрылымын және скриншотты таңдауға мүмкіндік береді.

Қадам 5. Жаңа қойындысын нұқыңыз
Экран сұр түске боялады және курсор көлденең шаш тәрізді болады.

Қадам 6. PDF файлындағы суреттің үстіне тышқанды шертіңіз

Қадам 7. Скриншотты сақтау үшін Ctrl+S пернелерін басыңыз және экрандағы нұсқауларды орындаңыз
Бұл скриншотты кескін файлы ретінде сақтайды.
3 -ші әдіс 3: Mac -де скриншот түсіру

Қадам 1. PDF файлын ашыңыз
Бұл әдіс Mac компьютеріндегі әдепкі скриншот құралдарын қолдана отырып, PDF суретінің скриншотын алады.

Қадам 2. Алдын ала қарауды ашыңыз
Сіз мұны Доктан немесе Қолданбалар қалтасынан іздеу арқылы таба аласыз.
Фондық форматтағы PDF кескінінің бұрыштарын оңай көруге және таңдауға болатынына көз жеткізіңіз

Қадам 3. Файл қойындысын нұқыңыз
Сіз мұны экранның жоғарғы жағында көресіз.

Қадам 4. Экран суретін түсіріңіз
Мәзір оң жақта пайда болады.

Қадам 5. Таңдаудан басыңыз
Экран сұр түске боялып, курсор айқасқа ұқсайды.

Қадам 6. PDF файлындағы суреттің үстіне тышқанды шертіңіз

Қадам 7. Скриншотты сақтау үшін Ctrl+S пернелерін басып, экрандағы нұсқауларды орындаңыз
Бұл скриншотты кескін файлы ретінде сақтайды.