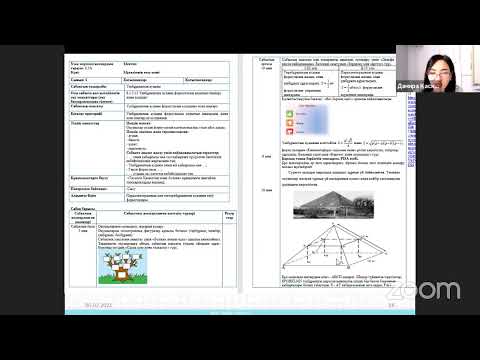Бұл wikiHow сізге Microsoft Excel бағдарламасында дөңгелек диаграмма арқылы деректердің визуалды көрінісін жасауды үйретеді.
Қадамдар
2 бөлімнің 1 бөлігі: Деректерді қосу

Қадам 1. Microsoft Excel бағдарламасын ашыңыз
Ол жасыл фонда ақ «Е» әрпіне ұқсайды.
Егер сізде бұрыннан бар деректерден диаграмма жасағыңыз келсе, оны ашу үшін Excel құжатын екі рет нұқыңыз және келесі бөлімге өтіңіз

Қадам 2. Бос жұмыс кітабын басыңыз (ДК) немесе Excel жұмыс кітабы (Mac).
Ол «Үлгі» терезесінің сол жақ жоғарғы жағында орналасқан.

Қадам 3. Диаграммаға атау қосыңыз
Ол үшін түймесін басыңыз B1 ұяшыққа енгізіп, диаграмманың атын енгізіңіз.
- Мысалы, егер сіз өзіңіздің бюджетіңіз туралы диаграмма құрсаңыз, B1 ұяшық «2017 ж. бюджеті» сияқты бірдеңе айту керек.
- Сіз сондай-ақ нақтылау жапсырмасын енгізе аласыз-мысалы, «Бюджетті бөлу»- A1 ұяшық

4 -қадам. Деректерді диаграммаға қосыңыз
Сіз болашақ дөңгелек диаграмма бөлімдерінің жапсырмаларын орналастырасыз A бағанында және сол бөлімдердің мәндері B баған.
- Жоғарыдағы бюджеттік мысал үшін сіз «Автокөлік шығындары» деп жаза аласыз A2 содан кейін «1000 доллар» салыңыз B2.
- Дөңгелек диаграмма үлгісі сіз үшін пайыздарды автоматты түрде анықтайды.

Қадам 5. Деректерді қосуды аяқтаңыз
Бұл процесті аяқтағаннан кейін сіз өзіңіздің деректеріңізді пайдаланып дөңгелек диаграмма құруға дайынсыз.
2/2 бөлімі: Диаграмма құру

Қадам 1. Барлық деректеріңізді таңдаңыз
Ол үшін түймесін басыңыз A1 ұяшығына ⇧ Shift пернесін басып тұрыңыз, содан кейін төменгі мәнді басыңыз B баған. Бұл сіздің барлық деректеріңізді таңдайды.
Егер сіздің диаграммаңызда әр түрлі баған әріптері, сандар және т.б. пайдаланылса, деректер тобының жоғарғы сол жақ ұяшығын басуды ұмытпаңыз, содан кейін ift Shift пернесін басып тұрып оң жақ төменгі оң жақ батырмасын басыңыз

Қадам 2. Кірістіру қойындысын нұқыңыз
Ол Excel терезесінің жоғарғы жағында, сол жақта Үй қойынды.

Қадам 3. «Дөңгелек диаграмма» белгішесін басыңыз
Бұл «Диаграммалар» опциялар тобындағы дөңгелек түйме, ол төменде және оң жақта Кірістіру қойынды. Ашылмалы мәзірде сіз бірнеше опцияны көресіз:
- 2-D бәліші - Деректеріңіздің түстермен кодталған бөлімдерін көрсететін қарапайым дөңгелек диаграмма жасаңыз.
- 3-D бәліші -Түсті кодталған деректерді көрсететін үш өлшемді дөңгелек диаграмманы қолданады.

Қадам 4. Опцияны таңдаңыз
Бұл сіздің деректеріңіз қолданылған дөңгелек диаграмма жасайды; диаграмманың төменгі жағында диаграмманың түрлі-түсті бөліктеріне сәйкес келетін түспен кодталған қойындыларды көру керек.
Мұнда тінтуірді әртүрлі диаграмма үлгілерінің үстіне апару арқылы опцияларды алдын ала қарауға болады

5 -қадам. Диаграмманың көрінісін реттеңіз
Ол үшін түймесін басыңыз Дизайн «Excel» терезесінің жоғарғы жағындағы қойындысын, содан кейін «Диаграмма мәнерлері» тобындағы опцияны таңдаңыз. Бұл сіздің диаграммаңыздың көрінісін өзгертеді, оның ішінде қолданылатын түстер схемасы, мәтіннің бөлінуі және пайыздар көрсетіле ме, жоқ па.
Қарау үшін Дизайн қойындысында сіздің диаграммаңыз таңдалуы керек. Диаграмманы басу арқылы оны таңдауға болады.
Дөңгелек диаграммалардың үлгісі

Уақыт туралы дөңгелек диаграмма үлгісі
WikiHow және қолдау барлық үлгілерді ашыңыз.

Азық -түлік туралы пирогтардың үлгісі
WikiHow және қолдау барлық үлгілерді ашыңыз.

Спорт туралы пирогтардың үлгісі
WikiHow және қолдау барлық үлгілерді ашыңыз.
Кеңестер
- Диаграмманы көшіріп, оны басқа Microsoft Office өнімдеріне қоюға болады (мысалы, Word немесе PowerPoint).
- Егер сіз бірнеше деректер жиынтығына диаграмма құрғыңыз келсе, бұл процедураны әр жиын үшін қайталаңыз. Диаграмма пайда болғаннан кейін, бірінші диаграмманы жасырмау үшін оны Excel құжатының ортасынан шертіңіз және сүйреңіз.