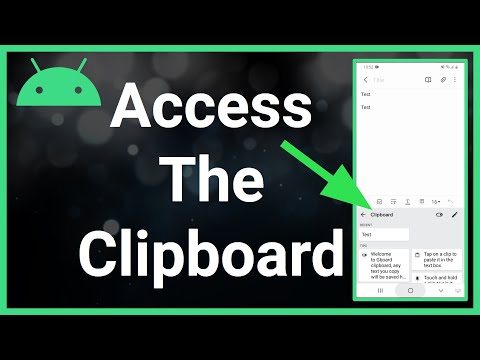Достарыңызбен және отбасыңызбен сапар мәртебеңізді бөлісу сізге келуіңізді, қазіргі уақытта картадан қай жерде екеніңізді және жүргізуші мен көлігіңіз туралы ақпаратты көруге мүмкіндік береді. Сіз өз мәртебеңізді iPhone немесе Android қосымшасынан бөлісе аласыз, бірақ процесс сәл өзгеше. Android -де сіз бөлісуге ыңғайлы болу үшін төтенше контактілер ретінде бес контактіні орната аласыз.
Қадамдар
2 -ші әдіс 1: iPhone

Қадам 1. Uber қолданбасын түртіңіз

Қадам 2. «Қайда?
«түймесі.

Қадам 3. Сіз барғыңыз келетін мекенжайды енгізіңіз

Қадам 4. Алып кету орнын өзгерту үшін «Ағымдағы орын» түймесін түртіңіз
Әдепкі бойынша, сізді қазіргі орналасқан жеріңізден алады. Мұны картадағы «Ағымдағы орын» түймесін түрту арқылы өзгертуге болады.

Қадам 5. Қажетті сапар түрін түртіңіз
Сіз сапардың әр түрлі нұсқаларын және болжалды тарифті көресіз. Опцияны басқанда, болжалды алу уақыты көрсетіледі.

Қадам 6. Жолға тапсырыс беру үшін «Uber сұрау» түймесін түртіңіз
Егер сіз қабылдау орнын өзгертпесеңіз, сізден ағымдағы орналасқан жерге тапсырыс бергіңіз келетінін растау сұралады.

Қадам 7. Драйвер атын жоғары қарай сырғытыңыз
Біреу сіздің сұрауыңызды қабылдағаннан кейін драйвердің аты экранның төменгі жағында пайда болады.

Қадам 8. «Мәртебені бөлісу» түймесін түртіңіз

Қадам 9. Бөліскіңіз келетін контактіні түртіңіз

Қадам 10. Қолмен бөліскіңіз келсе, сілтемені көшіріп, қойыңыз
2 -ші әдіс 2: Android

Қадам 1. Uber қолданбасын түртіңіз
Сіз Uber -дің баратын жері мен мәртебесін тек сапарға шығуды сұраған болсаңыз және жүргізуші қабылдаса ғана бөлісе аласыз.

Қадам 2. Мәзір (☰) түймесін түртіңіз
Сіз өзіңіздің сапарыңыздың жай -күйі мен орналасқан жерін жылдам жібере алатын бес контактіні «Төтенше жағдайлар контактілері» ретінде орната аласыз.
Төтенше жағдай контактілерін қосу міндетті емес, бірақ егер сіз біреумен жиі бөліссеңіз, мәртебеңізді бөлісуді жеңілдетеді

Қадам 3. түртіңіз «Параметрлер

Қадам 4. түртіңіз «Төтенше контактілер

Қадам 5. «Контактілерді қосу» түймесін түртіңіз

Қадам 6. Қосқыңыз келетін контактілерді түртіңіз
Бес контактіні таңдауға болады.

Қадам 7. «Қосу түймесін түртіңіз
" Контактілер сіздің шұғыл байланыстар тізіміне қосылады.

Қадам 8. Uber картасына оралыңыз
Контактілерді орнатқаннан кейін, сіз Uber -дің негізгі экранынан сапарға тапсырыс бере аласыз.

Қадам 9. Алу орнын орнату үшін картаны сүйреңіз
Айналмалы түймені түйреуішті ағымдағы орналасқан жеріңізге орталау үшін түртуге болады.

Қадам 10. Сұраныс бергіңіз келетін сапар түрін таңдаңыз
Болжалды күту уақыты картадағы «Алып кету орнын орнату» түймесінде көрсетіледі.

Қадам 11. «Алып кету орнын орнату» түймесін түртіңіз
" Бұл алып кету орны мен сапар түрін растайды.

Қадам 12. «Қажетті межелі жер» жолағын түртіңіз

Қадам 13. Баратын жеріңізді енгізіңіз

14 -қадам. Бағаны қарап шығыңыз

Қадам 15. Жолға тапсырыс беру үшін «Uber -ге СҰРАУ» түймесін түртіңіз

Қадам 16. Uber экранында жоғары қарай сырғытыңыз

Қадам 17. «Менің ETA -ді бөлісу» түймесін түртіңіз

Қадам 18. Күйді жібергіңіз келетін контактілерді енгізіңіз
Жедел контактілер тізіміне қосылған контактілер автоматты түрде хабарланады.