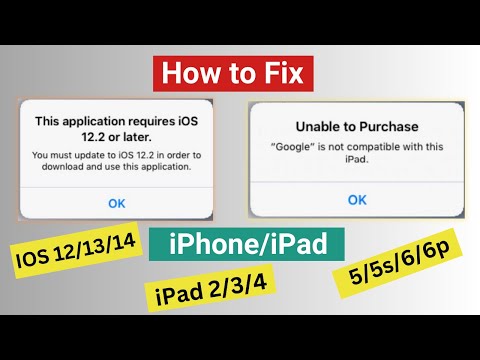Бұл wikiHow бағдарламасы қолданбаны негізгі экранда көрінбейтін қалтаға қалай қою керектігін немесе оны шектеулер арқылы жоюды үйретеді.
Қадамдар
2 әдісі 1: шектеулері бар қолданбаларды жасыру

Қадам 1. iPhone -ның параметрлерін ашыңыз
Бұл сұр редукторы бар бағдарлама және сіздің негізгі экраныңызда.

Қадам 2. Жалпы түймесін түртіңіз
Ол беттің жоғарғы жағына қарай.

Қадам 3. Төмен қарай жылжып, Шектеулер түймесін түртіңіз
Бұл беттің жартысына жуық.
Егер сізде шектеулер қосылған болса, сұралған кезде рұқсат кодын енгізіңіз. Сізге шектеулерді қосу немесе рұқсат кодын жасау үшін қадамдарды орындау қажет емес

Қадам 4. Шектеуді қосу түймесін түртіңіз

Қадам 5. Рұқсат кодын екі рет енгізіңіз
Бұл кез келген төрт таңбалы сан болуы мүмкін.
Есте сақтауға болатынына көз жеткізіңіз. Рұқсат кодын ұмытып кету сізді шектеулер параметрлерінен блоктайды және оны тек iPhone -ды өшіру арқылы шешуге болады

Қадам 6. Қолданбаның жанындағы түймені Өшіру күйіне сырғытыңыз
Түйме ақ түске айналады, ал бағдарлама негізгі экранда болмайды.
- Бұл қолданба ішіндегі деректерге әсер етпейді, бірақ сіз оны шектеулер бөлімінде қайта қоспайынша қолданбаның өзіне кіре алмайсыз.
- Бұл барлық қосымшалар үшін мүмкін емес.
2 -ші әдіс: Қолданбаларды қалтаға жасыру

Қадам 1. Барлығы қозғала бастағанша қолданбаны басып тұрыңыз

Қадам 2. Жасырғыңыз келетін қолданбаны басқа қолданбаның үстіне сүйреңіз

Қадам 3. Оны босатыңыз
Бұл осы екі қосымшаны қамтитын қалта жасайды.

Қадам 4. Жасырынған қолданбаны қалтаның оң жақ шетіне сүйреңіз
Бұл оны екінші қойындыға әкеледі.
Сіз кіретін қойынды қалтаның төменгі жағындағы бөлектелген нүктемен көрсетіледі

Қадам 5. Қолданбаны босатыңыз

Қадам 6. Басты түймесін басыңыз
Қолданба қалтаның екінші қойындысында қалады және негізгі экранға қараған кезде көрінбейді.
- Сіз қалтаға жасырғыңыз келетін қосымша қосымшаларды қоса аласыз.
- Қолданбаларды тереңірек жасыру үшін қалтаға қосымша қойындылар қосуға болады. Дегенмен, бұл жұмыс істеуі үшін оның алдындағы қойындыларда кемінде бір қосымша болуы керек.