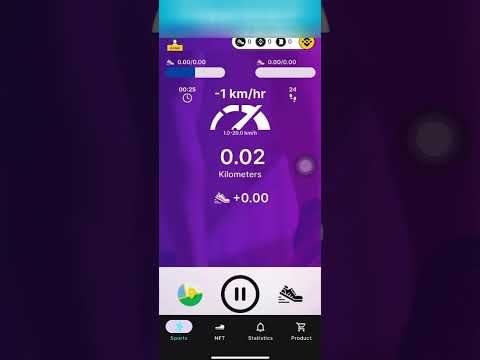Бұл wikiHow сізге iPhone-дағы бір реттік әлеуметтік камера қосымшасы Dispo-мен суретке түсуді үйретеді. Басқа камералық қосымшалардан айырмашылығы, сіз келесі күні таңғы 9 -да «дамымайынша», Dispo көмегімен түсірілген фотосуреттерді көре алмайсыз.
Қадамдар
2 -ші әдіс: Фотоға түсіру

Қадам 1. Dispo ашыңыз
Бұл қара линза мен ақ жұлдызы бар жасыл-көк камераның белгісі. Сіз оны орнатқаннан кейін негізгі экранда немесе қолданбалар кітапханасында таба аласыз.
- Егер сіз iPhone -да Dispo -ны әлі орнатпаған болсаңыз, оны App Store дүкенінен ақысыз жасай аласыз. Сізге енді шақырудың қажеті жоқ!
- 2021 жылдың наурызындағы жағдай бойынша, Dispo Android үшін әлі қол жетімді емес.

Қадам 2. Орамды таңдаңыз (міндетті емес)
Сіз суретке түсірген кезде, ол әдепкі бойынша сіздің фотокітапханаңызда сақталады және «дамиды». Қаласаңыз, кескінді сақтау үшін виртуалды фильм орамын таңдауға болады. Бұл сіздің фотосуреттеріңізді реттеуге көмектеседі, сонымен қатар орамды басқа адамдармен бөлісуге болады.
Роликті таңдау үшін экранның төменгі жағындағы кең бұрышты «шиыршықтар таңдалмады» деп аталатын орама таңдаушыны түртіңіз. Содан кейін, орамды таңдаңыз, содан кейін Dispo камерасына оралу үшін терезені төмен қарай сырғытыңыз. Егер сізде таңдау жоқ болса, сіз орам жасай аласыз

Қадам 3. Камералар арасында ауысу үшін екі қисық көрсеткінің белгішесін түртіңіз
Ол экранның жоғарғы оң жақ бұрышында. Егер белгіше қара болса, Dispo сіздің артқы камераңызды қолданады. Жасыл болған кезде ол алдыңғы (селфи) камераны қолданады.

Қадам 4. Жарқылды қосу немесе өшіру үшін найзағай белгішесін түртіңіз
Найзағай жарқыл белсенді болған кезде жасыл, ал өшірілгенде қара болады.

Қадам 5. Ұлғайту немесе кішірейту үшін дискіде жоғары және төмен сырғытыңыз
Экранның оң жағындағы дискін жоғары қарай жылжыту нысанды жақындатады, ал төмен қарай сырғыту арқылы үлкейтеді.

Қадам 6. Суретке түсіру үшін үлкен дөңгелек түймені түртіңіз
Ол көріністапқыштың дәл астында.
Жасалып жатқан фотосуреттердің күйін тексеру үшін экранның төменгі жағындағы фотосурет белгішесін түртіңіз. Егер фотосуреттер әлі де дамып келе жатса, сіз «дамып келе жатқан фотосуреттер» санын көресіз

Қадам 7. Жасалған фотосуреттерді табыңыз
Фотосурет дайын болғаннан кейін, кітапхананы табу үшін Dispo ашыңыз және экранның төменгі жағындағы фотосурет белгішесін түртіңіз.
- Егер сіз фотосуретті орамға сақтаған болсаңыз, сол жақ төменгі бұрыштағы орама белгішесін түртіп, суретті табу үшін орамды таңдауға болады.
- Сіз таңдауға болатын сүзгілер болмаса да, Dispo сіздің дайын фотосуреттеріңізге әр түрлі сүзгі эффектілерін қолданады.
2 -ші әдіс 2: Ролик құру

Қадам 1. Dispo ашыңыз
Бұл қара линза мен ақ жұлдызы бар жасыл-көк камераның белгісі. Сіз оны орнатқаннан кейін негізгі экранда немесе қолданбалар кітапханасында таба аласыз.

Қадам 2. Рулон таңдау тетігін түртіңіз
Бұл белгішелер тақтасының үстіндегі экранның төменгі жағындағы үлкен төртбұрыш. Таңдағыш әдепкі бойынша «Таңдалған орамдар жоқ» дейді.
Егер шиыршық таңдалса, сіз «орамалар таңдалмаған» орнына сол орамның белгішесін көресіз

Қадам 3. Жаңа ролик жасау үшін + түймесін түртіңіз
Ол жоғарғы оң жақ бұрышта.

Қадам 4. Орам үшін белгішені таңдаңыз
Түрлі түсті пленка белгішелерін сырғытыңыз және пайдаланғыңыз келетінін түртіңіз. Бұл белгіше сіздің роликті селекторда көрсетеді.

Қадам 5. Орамға атау енгізіңіз
Теруді бастау үшін түймесін түртіңіз Бұл орамға ат қойыңыз пернетақтаны ашу үшін.

Қадам 6. Құпиялылық опциясын таңдаңыз
Диспо ашық және жеке роликтерді жасауға мүмкіндік береді.
- Фотосуреттерді жеке сақтағыңыз келсе, түймесін түртіңіз Жеке (әдепкі нұсқа).
- Жинақтағы фотосуреттерді жария ету үшін белгішесін түртіңіз Жалпыға ортақ. Сіз Dispo -ның басқа мүшелерін жалпы роликтерге шақыра аласыз, бұл оларға өз фотоларыңызды сақтауға мүмкіндік береді, сонымен қатар сіздің суреттеріңізді көруге болады.

Қадам 7. Жасаудың жасыл түймесін түртіңіз
Ол жоғарғы оң жақ бұрышта. Ролик енді сіздің тізіміңізде пайда болады. Фотосурет түсірген сайын, сіз сақтағыңыз келетін орамды таңдай аласыз.