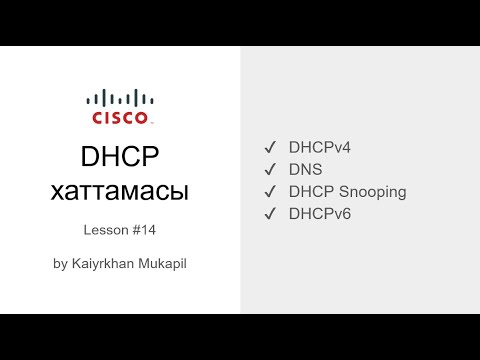Егер сіз Windows 7 компьютеріндегі файлды немесе қалтаны кездейсоқ жойсаңыз, қорықпаңыз-оны қоқыс жәшігінен оңай қалпына келтіруге болады! Егер сіз содан кейін қоқыс жәшігін босатсаңыз, файл тарихының алдыңғы нұсқасын қалпына келтіру қажет болуы мүмкін; егер бұл сәтсіз болса, сіз әрқашан қатты дискіні жойылған файлдарды қарап шығу үшін Recuva сияқты қалпына келтіру бағдарламасын қолдана аласыз.
Қадамдар
4 бөлімнің 1 бөлігі: Себеттен қалпына келтіру

Қадам 1. «Себетке» екі рет басыңыз
Бұл бағдарлама жұмыс үстелінде болуы керек.

Қадам 2. Жойылған файлды тінтуірдің оң жақ түймесімен нұқыңыз

Қадам 3. Қалпына келтіру түймешігін басыңыз

Қадам 4. Себеттен шығу
Сіз жойған файл енді жұмыс үстелінде болуы керек!
4 -тің 2 -бөлігі: Сақтық көшірме көмегімен файлдарды қалпына келтіру

Қадам 1. ⊞ Win түймесін басыңыз
Windows 7 файлдардың нұсқаларын алдыңғы сақтық көшірмелерден автоматты түрде сақтайды; егер сіз файлдарды жақында жойған болсаңыз, оларды сақтық көшірме көмегімен қалпына келтіруге болады.

Қадам 2. Басқару тақтасын басыңыз

Қадам 3. Жүйе және қызмет көрсету түймешігін басыңыз

Қадам 4. Сақтық көшірме және қалпына келтіру түймешігін басыңыз

Қадам 5. Қалпына келтіру файлдарымды басыңыз

Қадам 6. Қалпына келтіргіңіз келетін файлдарды басыңыз
Сақтық көшірме жасалған файлдарды үш жолмен іздеуге болады:
- Файл атауын енгізу үшін Іздеу түймешігін басыңыз.
- Мақсатты қалталарды қолмен басу үшін Файлдарды шолу түймешігін басыңыз.
- Қалталарды арнайы қолмен іздеу үшін Қалталарды шолу түймешігін басыңыз.

Қадам 7. Келесі түймесін басыңыз

Қадам 8. Қалпына келтіру орнын басыңыз
Сіз бастапқы мақсатты қалпына келтіре аласыз (әдепкі бойынша) немесе «Келесі жерде» жанындағы радио түймесін басып, қалпына келтіру нүктесін іздеуге болады.

Қадам 9. Қалпына келтірілген файлдарды қарау түймешігін басыңыз

Қадам 10. Аяқтау түймешігін басыңыз
Енді сіздің файлдарыңыз қалпына келтірілуі керек!
4 -ші бөлімнің 3 -ші бөлігі: файлдарды алдыңғы нұсқадан қалпына келтіру

Қадам 1. «Менің компьютерімді» екі рет нұқыңыз
Егер бұл бағдарлама жұмыс үстелінде болмаса, ⊞ Win түймесін басыңыз, содан кейін мәзірдің оң жағындағы «Менің компьютерім» түймесін басыңыз.

Қадам 2. Файлдың ескі орнын екі рет нұқыңыз
Мысалы, егер ол «Музыка» қалтасында болса, оны екі рет шертіңіз.

Қадам 3. Файлдың нақты орнын тінтуірдің оң жақ түймешігімен нұқыңыз
Мысалы, егер файл «iTunes» ішкі қалтасында тұрса, сіз «iTunes» тінтуірдің оң жақ түймесімен шертесіз.

Қадам 4. Алдыңғы нұсқаларды қалпына келтіру түймешігін басыңыз

Қадам 5. Қалпына келтіру нүктесін басыңыз

Қадам 6. OK түймешігін басыңыз
Егер сізде Файлдар тарихы қосулы болса, сіздің файлды жұмыс үстеліне қалпына келтіру керек!
4/4 бөлігі: Recuva қосымшасын пайдалану

Қадам 1. Recuva веб -сайтын ашыңыз
Recuva - бұл қатты дискіні жойылған файлдарды тексеретін ақысыз бағдарлама; файлдарды жою кезінде сіздің дискіден мүлдем жоғалып кетпейтіндіктен, файлды қалпына келтіруге мүмкіндік бар.

Қадам 2. Тегін жүктеу түймешігін басыңыз

Қадам 3. Жүктеу сілтемесін басыңыз

Қадам 4. Жүктеу аяқталғанша күтіңіз
Бұл уақытта файлдың жүктелетін қалтасы (мысалы, жұмыс үстеліңіз) ашық екеніне көз жеткізіңіз.

Қадам 5. Recuva орнатуын екі рет нұқыңыз
Егер сұралса, сіз Recuva -ға компьютерге кіруге рұқсат бергіңіз келетінін растауыңыз қажет.

Қадам 6. «Жоқ рахмет, маған CCleaner қажет емес» түймесін басыңыз

Қадам 7. Орнату түймешігін басыңыз

Қадам 8. Run Recuva түймесін басыңыз
Егер сіз шығарылым жазбаларын көргіңіз келмесе, Орнату түймесінің астындағы «Шығарылым жазбаларын қарау» жанындағы құсбелгіні қоюға болады.

Қадам 9. Келесі түймесін басыңыз

Қадам 10. Файл түрін таңдаңыз
Егер сізге қандай құжат түрі қажет екеніне сенімді болмасаңыз, «Барлық файлдар» жанындағы радио түймесін басыңыз.
Барлық файлдарды қарап шығуды аяқтау ұзақ уақытты алады

Қадам 11. Келесі түймесін басыңыз

Қадам 12. Файлдың орнын таңдаңыз
Егер сіз неден бастау керектігін білмесеңіз, «Мен сенімді емеспін» жанындағы радио түймесін басыңыз.

Қадам 13. Келесі түймесін басыңыз

Қадам 14. «Бастау» түймесін басыңыз
Егер бұл Recuva көмегімен екінші сканерлеу болса, «Терең қарап шығуды қосу» жанындағы құсбелгіні басыңыз.

Қадам 15. Қалпына келтіргіңіз келетін файлдардың жанындағы ұяшықтарды басыңыз

Қадам 16. Қалпына келтіру түймешігін басыңыз

Қадам 17. Қалпына келтіру нүктесін басыңыз
Мысалы, сіз «Жұмыс үстелі» түймесін басуыңыз мүмкін.

Қадам 18. ОК түймесін басыңыз
Сіздің файлдарыңыз қалпына келтіріле бастайды!