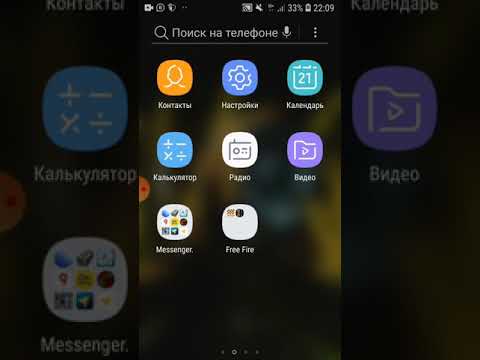Адам IP мекенжайын өзгерткісі келетін көптеген себептер бар. Бұл оқулық Интернетке қосылудың IP -адресін емес, сымды немесе сымсыз компьютердің IP -мекен -жайын қалай өзгерту керектігін көрсетеді. (Ол үшін қызмет көрсетушіге хабарласу қажет.) Windows және Mac компьютерлерінде IP мекенжайын қалай өзгерту керектігін білу үшін оқыңыз.
Қадамдар
2 әдісі 1: Windows жүйесінде IP мекенжайын өзгерту

Қадам 1. Интернет байланысын өшіріңіз
Сіз өзіңіздің ақылыңызды алуға дайынсыз ба? Интернетті оңай өшіру үшін мына қадамдарды орындаңыз:
- Windows пернесін және R пернесін басып, Іске қосу тілқатысу терезесіне өтіңіз.
- Содан кейін Command және Enter пернесін басыңыз.
- Соңында «ipconfig /release» деп теріп, Enter пернесін басыңыз.

Қадам 2. Басқару тақтасын ашыңыз
Желі және Интернет → Желі және бөлісу орталығы → Адаптер параметрлерін өзгерту тармағына өтіңіз.

Қадам 3. Сіз пайдаланып жатқан интернет қосылымын тінтуірдің оң жақ түймесімен нұқыңыз
(Интернет байланысы «Жергілікті желіге қосылу» немесе «Сымсыз Интернет байланысы» деп аталуы мүмкін.) Сипаттарды басыңыз. Егер сұралса, жалғастыру үшін әкімші кодын енгізіңіз.

Қадам 4. Networking қойындысын табыңыз
Оны ашып, Интернет протоколының 4 -нұсқасын (TCP/IPv4) басыңыз. Сипаттар түймесін басыңыз.

Қадам 5. Жалпы қойындыда «Келесі IP мекенжайын пайдалану» түймесін басыңыз (егер ол әлі белгіленбеген болса)
Жаңа IP-адресіңіз 111-111-111-111 деп жазылатындай етіп, бірнеше жолды теріңіз.

Қадам 6. Ішкі желі маскасы аймағын автоматты түрде шығарылатын сандармен толтыру үшін пернетақтадағы қойынды пернесін басыңыз
Сізді «Жергілікті желіге қосылу» экранына қайтару үшін «OK» түймесін екі рет басыңыз.
Қадам 7. Диалогтық терезе шығуы мүмкін екенін түсініңіз
«Бұл байланыс қазірдің өзінде белсенді болғандықтан, келесі рет тергенше кейбір параметрлер күшіне енбейді» деген диалогтық терезе пайда болуы мүмкін. Бұл қалыпты жағдай. «Жарайды» түймесін басыңыз Сурет: IP мекенжайын өзгерту 7-j.webp

Қадам 8. «Сипаттар» тармағын таңдап, жергілікті қосылымды қайтадан тінтуірдің оң жақ түймесімен нұқыңыз

Қадам 9. Желі қойындысының астында Интернет протоколының 4 -нұсқасын (TCP/IPv4) басыңыз
Сипаттар түймесін басыңыз.

Қадам 10. «IP мекенжайын автоматты түрде алу» құсбелгісін қойыңыз
«2 қасиеттер қорабын қайтадан жабыңыз және вебке қосылыңыз. Сіздің компьютеріңізде жаңа IP мекенжайы болуы керек.
2 -ші әдіс 2: Mac OS жүйесінде IP мекенжайын өзгерту

Қадам 1. Safari шолғышын ашыңыз

Қадам 2. Safari ашылмалы мәзірінде Параметрлер тармағын таңдаңыз

Қадам 3. Қосымша қойындысына өтіңіз

Қадам 4. Сенімді адамдар санатын тауып, «Параметрлерді өзгерту» түймесін басыңыз
… " Бұл желі параметрлерін ашады.

Қадам 5. Web Proxy (HTTP) құсбелгісін қойыңыз

Қадам 6. Веб -прокси -сервер ретінде қызмет ететін сәйкес IP мекенжайын табыңыз
Сіз мұны бірнеше жолмен жасай аласыз. Мүмкін, ең тиімді әдіс - тегін прокси -сервер ұсынатын веб -сайтты табу.

Қадам 7. Іздеу жүйесіне «ақысыз веб -прокси» енгізіңіз және беделді сайтқа өтіңіз
Бұл сайт бірнеше түрлі факторларды анық көрсететін ақысыз веб -проксиді ұсынуы керек:
- Ел
- Жылдамдық
- Қосылу уақыты
- Түрі

Қадам 8. Сәйкес веб -проксиді табыңыз және желі теңшелімдеріндегі Веб -прокси -сервер жолағына прокси IP мекенжайын енгізіңіз

Қадам 9. Порт нөмірін енгізіңіз
Бұл ақысыз веб -прокси веб -сайтында IP мекенжайымен бірге көрсетілуі керек. Екеуінің сәйкес келетініне көз жеткізіңіз.

Қадам 10. Өзгертулерді енгізу үшін «жарайды» және «қолдану» түймесін басыңыз
Қарауды бастаңыз. Жалғастыруға рұқсат бермес бұрын сізді бірнеше секундқа веб -бетке бағыттауға болады. Ләззат алыңыз!
Бейне - бұл қызметті пайдалану арқылы кейбір ақпарат YouTube -пен бөлісілуі мүмкін

Кеңестер
Бұл сіздің IP -мекен -жайыңызды көруге және оның шынымен жұмыс істегенін білуге көмектесетін веб -сайт:
Ескертулер
- Кейде, егер олар шынымен бақытты болса (немесе сіз шынымен сәттіліксіз болсаңыз және IP -мекен -жайыңыз нашар болса), олар сіздің аймағыңызды да көрсетуі мүмкін!
- Тек Windows 7 үшін. Mac және Linux сияқты басқа ОЖ қолданушылары басқа веб -сайтты қолданып көреді.
- Өкінішке орай, сіз қанша рет IP мекенжайын өзгерткен болсаңыз да, веб -сайттар сіздің еліңізді және (егер бақытты болса) сіздің қалаңызды дәл анықтай алады.
- Бұл әр уақытта жұмыс істемеуі мүмкін. Сондықтан сіз кеңестерде көрсетілген веб -сайтты пайдаланып тексеруіңіз керек.