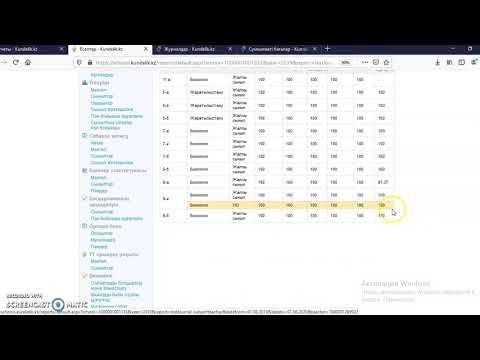Бұл wikiHow сізге Mac жүйесінде сақталатын уақытша жүйелік файлдардың кэшін тазалауды, сонымен қатар Safari шолғышының кэшін уақытша интернет файлдарынан тазартуды үйретеді. Есіңізде болсын, жүйелік кэшті тазарту сіздің Mac -тың күтпеген жерден қатып қалуына немесе бұзылуына әкелуі мүмкін; бұл кэшті тазартуға қалыпты жауап.
Қадамдар
2 -ші әдіс: Жүйелік кэшті тазарту

Қадам 1. Мүмкіндігінше ашық бағдарламаларды жабыңыз
Ашық бағдарламалар «Кэш» қалтасындағы файлдарды пайдаланады, сондықтан сізде бірнеше бағдарлама ашық болса, қалағаныңызша кэштелген файлдарды жоя алмайсыз.

Қадам 2. Mac іздеу құралына өтіңіз
Мұны жұмыс үстелінің кескінін немесе сол жақтағы көк күлімсіреу белгішесін нұқу арқылы жасаңыз Док.

Қадам 3. Өту түймесін басыңыз
Ол экранның жоғарғы жағындағы мәзір жолағында орналасқан. Ашылмалы мәзір пайда болады.

Қадам 4. Қалтаға өту түймешігін басыңыз …
Сіз бұл опцияны төменгі жағына қарай таба аласыз Бару ашылмалы мәзір. Бұл әрекетті орындау мәтіндік терезені ашады.

Қадам 5. «Кітапхана» қалтасының жолын енгізіңіз
Мәтін жолағына ~/ Library/ теріңіз.

Қадам 6. Өту түймесін басыңыз
Бұл мәтін ұясының төменгі оң жақ бұрышындағы көк түйме. Бұл «Кэштер» деп аталатын қалтаны табу керек кітапхана қалтасын ашады.

Қадам 7. «Кэштер» қалтасын екі рет шертіңіз
Бұл қалта Finder терезесінің жоғарғы жағына жақын болуы керек, бірақ егер ол жоқ болса, оны табу үшін төмен қарай айналдырыңыз.

Қадам 8. «Кэштер» қалтасының мазмұнын таңдаңыз
«Кэштер» қалтасындағы бір элементті немесе қалтаны шертіңіз, содан кейін ⌘ Command+A басыңыз. Бұл «Кэштер» қалтасындағы барлығын таңдайды.

Қадам 9. «Кэштер» қалтасының мазмұнын жойыңыз
Түймесін басыңыз Файл экранның жоғарғы жағындағы мәзір тармағын таңдап, түймесін басыңыз Элементтерді қоқыс жәшігіне жылжытыңыз ашылмалы мәзірде. «Кэштер» қалтасының мазмұны себетке жіберіледі.
Егер сіз бір немесе бірнеше файлды жою мүмкін еместігін айтатын қате алсаңыз, оларды қазіргі уақытта ашық бағдарлама қолданады. Әзірге бұл файлдарды жоюды өткізіп жіберіңіз, содан кейін бағдарламалар ашық болмаған кезде оларды жоюға тырысыңыз

Қадам 10. Finder түймешігін басыңыз
Бұл экранның сол жақ жоғарғы бұрышындағы мәзір элементі. Ашылмалы мәзір пайда болады.

Қадам 11. Қоқысты босату … түймесін басыңыз
Бұл опция ішіндегі Іздеуші ашылмалы мәзір.

Қадам 12. Сұралған кезде OK түймесін басыңыз
Бұл қоқысты босатады, осылайша Mac компьютеріндегі кэш файлдарын толығымен тазартады.
2 -ші әдіс 2: Safari кэшін тазарту

Қадам 1. Safari ашыңыз
Safari қолданбасы белгішесі көк компасқа ұқсайды және оны әдетте экранның төменгі жағындағы Mac қондырмасынан табуға болады.

Қадам 2. Safari түймесін басыңыз
Бұл экранның сол жақ жоғарғы бұрышындағы мәзір элементі. Ашылмалы мәзір пайда болады.
Егер сіз а көрсеңіз Әзірлеу экранның жоғарғы жағындағы жолақта мәзір элементін таңдаңыз, оны басыңыз, содан кейін «Басу» бөліміне өтіңіз Бос кэштер «қадам.

Қадам 3. Параметрлер… түймешігін басыңыз
Ол төбенің жоғарғы жағына жақын Сафари ашылмалы мәзір. Жаңа терезе ашылады.

Қадам 4. Қосымша қойындысын нұқыңыз
Сіз оны Параметрлер терезесінің оң жақ шетінде таба аласыз.

Қадам 5. «Мәзір жолағында Әзірлеу мәзірін көрсету» құсбелгісін қойыңыз
Ол «Параметрлер» терезесінің төменгі жағында. Бұл қосады Әзірлеу Safari мәзір жолағына өтіңіз.

Қадам 6. Әзірлеу түймешігін басыңыз
Бұл экранның жоғарғы жағындағы мәзір жолағындағы опция. Ашылмалы мәзір пайда болады.

Қадам 7. Бос кэштерді басыңыз
Сіз оны бетте көресіз Әзірлеу ашылмалы мәзір. Бұл Mac Safari кэшін автоматты түрде жояды.
Кэш тазартылған кезде сіз қалқымалы терезені немесе растау хабарламасын көрмейсіз
Бейне - бұл қызметті пайдалану арқылы кейбір ақпарат YouTube -пен бөлісілуі мүмкін

Кеңестер
- Әдетте, кэш тазартылғаннан кейін компьютерді қайта іске қосқан дұрыс, себебі кэшті тазарту сіздің Mac компьютеріңізді қайта іске қосқанға дейін қателіктерге немесе ақауларға әкелуі мүмкін.
- Егер сіз Safari -ден басқа браузерді қолдансаңыз, шолғыштың кэшін шолғыштың параметрлерінен тазартуға болады.