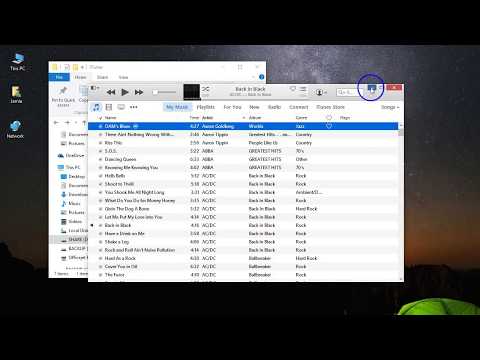Бұл мақала сізге Adobe Photoshop CS4 -те реңктің өзгеруі мен қанықтылығының негізін үйретеді.
Қадамдар

Қадам 1. Photoshop арқылы өңдегіңіз келетін файлды немесе суретті ашыңыз
Мұны пернетақтада Ctrl+O (немесе Mac пайдаланушылары үшін and Command+O) теру арқылы орындаңыз.

Қадам 2. Реңк/қанықтығын реттеуді ашыңыз
Мұны екі жолдың бірімен жасауға болады. Бірінші нұсқа - сурет> реттеу> реңк/қанықтылыққа өту (Ctrl+U немесе ⌘ Command ++ U тіркесімін теріңіз). Сонымен қатар, сіз «реттеу қабатын жасау» белгішесін нұқуға болады. Ағымдағы мақсаттар үшін екінші нұсқа өте қолайлы.

Қадам 3. Реттеу қабатын жасау белгішесін нұқыңыз
Содан кейін басыңыз Реңк/қанықтылық….

Қадам 4. Реттеу терезесі мен қабат пайда болғанша күтіңіз
Бұл компьютердің жұмыс жылдамдығына байланысты бірнеше секундқа созылуы мүмкін.

Қадам 5. Терезені суретіңізге қарай сүйреңіз
Терезені тышқанмен жылжыту кезінде оны басып тұрып ұстап тұрыңыз.

Қадам 6. Реңк сырғытпасын солға немесе оңға жылжытыңыз
Реттеу қабаты сурет файлының жанында болуы керек. Реңк сырғытпасын жылжыту арқылы сіз суретіңіздегі түстердің біртіндеп өзгеруін көре аласыз.

Қадам 7. Қанықтылық жүгірткісімен тәжірибе жасаңыз
Суреттегі түс аз болуы үшін немесе күңгірт сұр кескін үшін жүгірткіні солға қарай сүйреңіз.

Қадам 8. Суретте жарқын түстер алу үшін жүгірткіні оңға қарай сүйреңіз

Қадам 9. Lightness жүгірткісімен тәжірибе жасаңыз
Қараңғы сурет үшін жүгірткіні солға қарай сүйреңіз; жарықтылық кескіндегі ақ/қара (бұл жағдайда көбірек қара) мөлшерін реттейді.

Қадам 10. Ашық сурет үшін жеңілдік сырғытпасын оңға қарай сүйреңіз

Қадам 11. Реңк/қанықтылықты реттеу терезесінде Colorize түймесін басыңыз
Содан кейін суретіңізге қолданылатын түсті іздеу үшін реңк сырғымасымен ойнаңыз.

Қадам 12. Қылқалам құралын (B) қолданып, кескіннің бастапқы түстерін көрсету үшін суретті бояңыз
Реттеу қабатындағы қабатты алып тастау және таңдау арқылы суретті бояңыз. Кескін мен қабат маскасын бояған кезде сіз қолданатын түстің қара екеніне көз жеткізіңіз.

13 -қадам. Дайын
Сіз Photoshop көмегімен суреттің реңктерін реттеудің негізін үйрендіңіз.