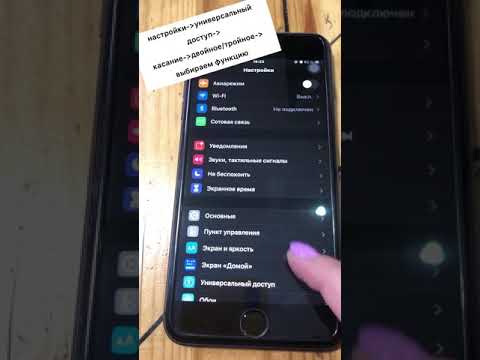Бұл wikiHow сізге компьютерді пайдаланған кезде Gmail-дегі Google тапсырмалар тізіміне тапсырмаларды қосуды үйретеді. Gmail -ге қосатын тапсырмалар Google күнтізбесін қоса, кез келген Google қолданбасында қол жетімді болады.
Қадамдар
2 әдіс 1: Тапсырма құру

Қадам 1. Gmail веб -шолғышында ашыңыз
Егер сіз есептік жазбаңызға әлі кірмеген болсаңыз, экрандағы нұсқауларды орындаңыз.

Қадам 2. Тапсырмалар түймешігін басыңыз
Ол кіріс жәшігінің оң жағында орналасқан белгіше жолағында орналасқан. Диагональды ақ сызығы мен сарғыш нүктесі бар дөңгелек көк белгішені іздеңіз.
Егер сіз тапсырмаларды бірінші рет қолдансаңыз, көк түсті басыңыз Бастаңыз жалғастыру үшін оң жақ бағандағы батырманы басыңыз.

Қадам 3. Тапсырма қосу түймешігін басыңыз
Ол оң жақ бағананың жоғарғы жағында.

Қадам 4. Тапсырманы теріңіз
Бұл тапсырмалардың қысқаша сипаттамасы (мысалы, анама қоңырау шалу, эссені аяқтау).

Қадам 5. Қосымша мәліметтерді қосу үшін қарындашты басыңыз (міндетті емес)
Бұл сіз енгізген тапсырма атауының жанында. Бұл экранда келесі мәліметтерді қосуға болады:
- Толығырақ сипаттама.
- Күні.
- Қосымша тапсырмалар (тапсырманың жеке бөліктері).
- Тапсырмалар тізіміне қайту үшін оң жақ бағанның жоғарғы жағындағы көрсеткіні басыңыз.

Қадам 6. Қосымша тапсырмалар қосыңыз
Келесі элементті қосу үшін түймесін басыңыз + Тапсырма қосыңыз, содан кейін мәліметтерді енгізіңіз.

Қадам 7. Тапсырмаларды тізімдерге реттеңіз (міндетті емес)
Жаңа тізім жасау үшін оң жақ бағанның жоғарғы жағындағы ашылмалы мәзірді нұқыңыз, таңдаңыз Жаңа тізім құру, содан кейін тізімге атау беріңіз. Тізімдер арасында ауысу үшін ашылмалы мәзірден қажетті тізімді таңдаңыз.
2 -ші әдіс 2: Электрондық поштаны тапсырма ретінде сақтау

Қадам 1. Gmail веб -шолғышында ашыңыз
Егер сіз есептік жазбаңызға әлі кірмеген болсаңыз, экрандағы нұсқауларды орындаңыз.

Қадам 2. Тапсырмалар түймешігін басыңыз
Ол кіріс жәшігінің оң жағында орналасқан белгіше жолағында орналасқан. Диагональды ақ сызығы мен сарғыш нүктесі бар дөңгелек көк белгішені іздеңіз.
- Егер сізде тапсырмалар тізімі болса, тізім пайда болады.
- Егер сіз бірнеше тапсырмалар тізімін құрсаңыз және электрондық поштаны белгілі бір тізімге сақтағыңыз келсе, оң жақ бағанның жоғарғы жағындағы ашылмалы мәзірді нұқыңыз, содан кейін тізімді таңдаңыз.
- Егер сіз тапсырмаларды бірінші рет қолдансаңыз, көк түсті басыңыз Бастаңыз жалғастыру үшін оң жақ бағандағы батырманы басыңыз.

Қадам 3. Тапсырма ретінде сақтағыңыз келетін хабарды табыңыз
Сізге хабарламаны ашудың қажеті жоқ-оны кіріс жәшігінде табыңыз.

Қадам 4. Хабарды тізімге сүйреңіз
Бұл электрондық пошта хабарламасынан жаңа тапсырма жасайды. Тапсырмада сілтеме үшін хабарламаға сілтеме бар.

Қадам 5. Қосымша мәліметтерді қосу үшін қарындашты басыңыз (міндетті емес)
Бұл тапсырма атауының жанында. Мұнда күнді қосуға немесе өңдеуге, сипаттаманы теруге және/немесе қосалқы тапсырмаларды қосуға болады.
Тізімге қайту үшін оң жақ бағанның жоғарғы жағындағы көрсеткіні басыңыз

Қадам 6. Тапсырмаларды тізімдерге реттеңіз (міндетті емес)
Жаңа тізім жасау үшін оң жақ бағанның жоғарғы жағындағы ашылмалы мәзірді нұқыңыз, таңдаңыз Жаңа тізім құру, содан кейін тізімге атау беріңіз. Тізімдер арасында ауысу үшін ашылмалы мәзірден қажетті тізімді таңдаңыз.