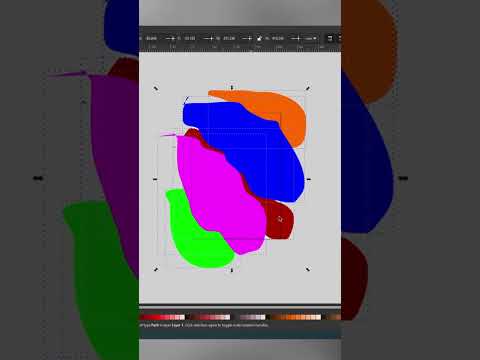Бұл wikiHow бағдарламасы сізге таңбалар құралының көмегімен жұмыс үстелі компьютерінің көмегімен Excel бағдарламасында таңбалауыштарды қосуды үйретеді.
Қадамдар

Қадам 1. Жобаңызды Excel бағдарламасында ашыңыз
Сіз жаңа жобаны бастауға немесе сақталған жобаны ашуға болады. Сақталған жобаны ашу үшін шертуге болады Файл> Ашу Excel бағдарламасында немесе файлды тінтуірдің оң жақ түймесімен басып, шертіңіз > Excel көмегімен ашыңыз файл менеджерінде (Mac үшін Finder, Windows үшін File Explorer).

Қадам 2. Маркер нүктесін енгізгіңіз келетін бос ұяшықты таңдаңыз

Қадам 3. Кірістіру түймешігін басыңыз
Сіз мұны құжатыңыздың үстіндегі өңдеу таспасынан көресіз.

Қадам 4. Символды басыңыз
Сіз мұны терезенің оң жағында «Таңбалар» тобында көресіз.

Қадам 5. «Таңбалар коды» жолағына 2022 енгізіңіз
Сіз қалқымалы терезенің төменгі жағындағы «Таңбалар коды» жанындағы өрісті көресіз.
Басқаннан кейін Кіру (Windows) немесе Қайту (Mac), сіз таңбалау нүктесіне қайта бағытталғаныңызды көресіз.

Қадам 6. Кірістіру түймешігін басыңыз
Таңбалау нүктесі сіз таңдаған ұяшыққа енгізіледі.
Егер сіз бірнеше таңбалау нүктесін қосқыңыз келсе, үздіксіз басыңыз Кірістіру қажет болғанша көп нүкте қосу үшін. Оларды қосқаннан кейін курсорды әр таңбалауыш арасында жылжытып, басыңыз Alt + Кіру (Windows және Mac) әрқайсысы арасында бос орын жасау үшін.

Қадам 7. Жабу түймешігін басыңыз
Аяқтағаннан кейін таңбалар терезесін жабу қажет.
Кеңестер
-
Егер пернетақтаның оң жағында сандық пернетақта болса, оны пайдалануға болады ALT +
7 -қадам..
- Егер таңбалар терезесінде ұсынылған таңбалау нүктесі сізге ұнамаса, қаріпті «Wingdings» деп өзгертіңіз және «159» деп іздеңіз.