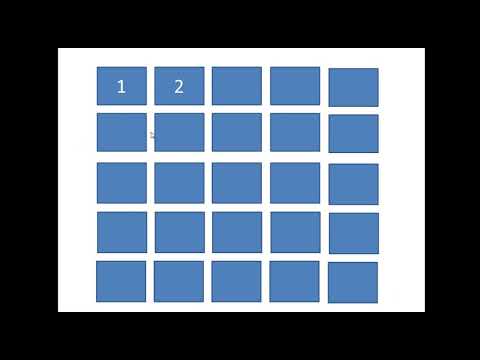Электрондық пошта қызметінің веб -кіріс жәшігін пайдаланудан шаршадыңыз ба? Веб -шолғыш интерфейсінен поштаны ұйымдастыру және басқару қиын болуы мүмкін. Егер сіз электрондық поштаның белсенді пайдаланушысы болсаңыз, Outlook -ті әлдеқайда қуатты деп есептей аласыз. Сіз электрондық пошта тіркелгісінің ақпаратын тез енгізе аласыз және бірнеше минут ішінде электрондық поштаны жіберуді және қабылдауды бастай аласыз.
Қадамдар
4 -ші әдіс: Gmail -ді конфигурациялау

Қадам 1. Gmail -де IMAP поштасын қосыңыз
IMAP электрондық пошта клиентінен екі жақты байланысқа мүмкіндік береді және хабардың жоғалуына бейім. IMAP электрондық поштаны бірнеше құрылғыда тексеруге жақсы, ол жиі кездеседі. Outlook клиентінде оқылған хабарлар Gmail кіріс жәшігінде оқылған деп белгіленеді және керісінше.
- Gmail-ге кіріңіз және жоғарғы оң жақ бұрыштағы Gear белгішесін нұқыңыз.
- Параметрлер түймесін басыңыз.
- «Қайта жіберу және POP/IMAP» қойындысын нұқыңыз.
- «IMAP қосу» радио түймесін таңдаңыз.
- «Өзгерістерді сақтау» түймесін басыңыз.

Қадам 2. Outlook бағдарламасын ашыңыз
Құралдар мәзірін нұқыңыз және «Есептік жазбалар немесе электрондық пошта тіркелгілері» тармағын таңдаңыз, содан кейін Қосу түймесін басыңыз. Егер сіз Outlook 2010 немесе 2013 пайдалансаңыз, Файл қойындысын нұқыңыз және Ақпарат опциясын таңдаңыз. «+Тіркелгі қосу» түймесін басыңыз.
«Сервер параметрлерін немесе қосымша сервер түрлерін қолмен конфигурациялау» таңдаңыз

Қадам 3. Кіріс пошта (IMAP) сервері туралы ақпаратты енгізіңіз
Gmail тіркелгісіне сәтті қосылу және электрондық поштаны алу үшін келесі ақпаратты енгізу қажет:
- Сервер: imap.gmail.com
- Порт: 993
- SSL қажет: иә

Қадам 4. Шығыс поштасы (SMTP) сервері туралы ақпаратты енгізіңіз
Gmail тіркелгісіне сәтті қосылу және электрондық поштаны жіберу үшін келесі ақпаратты енгізу қажет:
- Сервер: smtp.gmail.com
- Порт: 465 немесе 587
- SSL қажет: иә
- Аутентификация қажет: Иә
- Кіріс пошта сервері сияқты параметрлерді қолданыңыз.

Қадам 5. Есептік жазбаңыз туралы ақпаратты енгізіңіз
Сервер ақпаратын енгізуден басқа, сіз өзіңіздің есептік жазбаңыз туралы ақпаратты енгізуіңіз керек. Бұл Outlook -қа сіздің атыңыздан Gmail -ге кіруге және хабарларды дұрыс белгілеуге мүмкіндік береді:
- Толық аты немесе дисплей аты: Бұл адамдар сізден хабар алған кезде пайда болғыңыз келетін атау.
- Есептік жазбаның аты немесе пайдаланушының аты: Сіздің Gmail адресіңіз (сіздің атыңыз@gmail.com)
- Электрондық пошта мекенжайы: Сіздің Gmail мекенжайыңыз.
- Құпия сөз: сіздің Gmail құпия сөзіңіз.

Қадам 6. Электрондық хаттарды жіберу және алу
Gmail конфигурацияланғаннан кейін, Gmail тіркелгісі арқылы электрондық пошта хабарларын жіберу және алу үшін Outlook бағдарламасын пайдалануды бастауға болады. Outlook бағдарламасын тиімді пайдалану арқылы өз өміріңізді реттеуге кірісіңіз.
2 -ші әдіс 4: Yahoo конфигурациясы

Қадам 1. Yahoo -да POP поштасын қосыңыз
Yahoo Mail тек ұялы телефоннан басқа сыртқы клиенттерге арналған POP поштасын қолдайды. Outlook үшін бұл сізге POP пайдалану керек дегенді білдіреді. POP көмегімен бір клиентте оқылған хаттар басқа клиентте оқылмайды. Бұл сіздің Yahoo веб -пошта кіріс жәшігі мен Outlook кіріс жәшігі әрқашан синхрондалмайтынын білдіреді.
- Yahoo Mail-ге кіріңіз және жоғарғы оң жақтағы Gear белгішесін басыңыз.
- Параметрлер түймесін басыңыз.
- Өңдеу түймешігін басыңыз.
- POP таңдаңыз. Бұл опция «Yahoo поштасына басқа жерден кіру» оң жағында орналасқан.
-
Ашылмалы мәзірді басу арқылы POP спам опциясын таңдаңыз. Сізде үш нұсқа бар:
- Спам -электрондық поштаны жүктемеңіз - тек сіздің кіріс жәшігіндегі хабарламалар клиентке жіберіледі.
- Арнайы индикаторлары жоқ спамды жүктеңіз - Спам хабарламалары жеткізіледі, бірақ олар ештеңе ретінде белгіленбейді.
- Спамды жүктеңіз, бірақ «Спам» сөзінің префиксі - Спам хабарламалары жеткізіледі және Outlook кіріс жәшігінде «Спам» ретінде белгіленеді.
- Сақтау түймешігін басыңыз.

Қадам 2. Outlook бағдарламасын ашыңыз
Құралдар мәзірін нұқыңыз және «Есептік жазбалар немесе электрондық пошта тіркелгілері» тармағын таңдаңыз, содан кейін Қосу түймесін басыңыз. Егер сіз Outlook 2010 немесе 2013 пайдалансаңыз, Файл қойындысын нұқыңыз және Ақпарат опциясын таңдаңыз. «+Тіркелгі қосу» түймесін басыңыз.
«Сервер параметрлерін немесе қосымша сервер түрлерін қолмен конфигурациялау» таңдаңыз

Қадам 3. Кіріс пошта ақпаратын енгізіңіз (POP3)
Outlook сіздің Yahoo кіріс жәшігін алу үшін қосылым параметрлерін енгізіңіз.
- Сервер: pop.mail.yahoo.com
- Порт: 995
- SSL қажет: иә

Қадам 4. Шығыс поштасы туралы ақпаратты енгізіңіз (SMTP)
Yahoo мекенжайы арқылы Outlook арқылы поштаны жіберу үшін келесі қосылымды енгізіңіз.
- Сервер: smtp.mail.yahoo.com
- Порт: 465 немесе 587
- SSL қажет: иә
- Аутентификация қажет: Иә

Қадам 5. Есептік жазбаңыз туралы ақпаратты енгізіңіз
Сервер ақпаратын енгізуден басқа, сіз өзіңіздің есептік жазбаңыз туралы ақпаратты енгізуіңіз керек. Бұл Outlook -қа Yahoo -ға сіздің атыңыздан кіруге және хабарларды дұрыс белгілеуге мүмкіндік береді:
- Толық аты немесе дисплей аты: Бұл адамдар сізден хабар алған кезде пайда болғыңыз келетін атау.
- Электрондық пошта мекенжайы: Сіздің Yahoo пошта мекенжайыңыз ([email protected])
- Құпия сөз: сіздің Yahoo құпия сөзіңіз.

Қадам 6. Қосымша қойындысын нұқыңыз
Хабарламаларды жүктеуді қалай таңдау керектігін таңдау қажет. Сіз Yahoo -дағы көшірмені Outlook -ке жүктеген кезде жоя аласыз немесе Outlook -қа жүктегеннен кейін Yahoo -да қалдыра аласыз.
Yahoo серверінен жойылған хабарларды алу мүмкін емес

Қадам 7. Электрондық хаттарды жіберу және алу
Yahoo конфигурацияланғаннан кейін, Yahoo тіркелгісі арқылы электрондық поштаны жіберу және алу үшін Outlook бағдарламасын пайдалануға болады. Outlook бағдарламасын тиімді пайдалану арқылы өз өміріңізді реттеуге кірісіңіз.
3 -ші әдіс 4: Hotmail -ді теңшеу (Outlook.com)

Қадам 1. Outlook қосқышын жүктеңіз
Бұл бағдарлама Outlook.com (бұрынғы Hotmail) тіркелгісін Outlook -ке қосуға мүмкіндік береді. Бұл екеуінің арасындағы екі жақты байланысқа, хабарларды, контактілерді, күнтізбе ақпаратын және т.б. синхрондауға мүмкіндік береді.
- Outlook қосқышы ақысыз және қосылу үшін қажет. Ол Outlook бағдарламасының барлық нұсқаларымен жұмыс істейді. Егер сіз 64 биттік жүйені қолдансаңыз, 64 биттік бағдарламаны жүктеп алуды ұмытпаңыз.
- Connector бағдарламасын жүктегеннен кейін іске қосыңыз. Оны орнату үшін нұсқауларды орындаңыз.

Қадам 2. Outlook бағдарламасын ашыңыз
Файл қойындысын нұқыңыз және «Есептік жазба қосу» таңдаңыз.

Қадам 3. Outlook.com ақпаратын енгізіңіз
«Электрондық пошта тіркелгісі» радио түймесі таңдалғанына көз жеткізіңіз. Келесі ақпаратты енгізіңіз:
- Сіздің атыңыз: Сіз жіберетін хаттарда пайда болғыңыз келетін атау.
- Электрондық пошта мекенжайы: Сіздің Outlook.com немесе Hotmail электрондық пошта мекенжайыңыз.
- Құпия сөз: Outlook.com немесе Hotmail құпия сөзі.

Қадам 4. Келесі түймесін басыңыз
Егер сіз қосқышты орнатпаған болсаңыз, сізге қазір хабарланады. Егер қосқыш дұрыс орнатылса, Outlook.com тіркелгісі Outlook бағдарламасымен синхрондалады.
Егер сіз Outlook.com құпия сөзін өзгерткен болсаңыз, оны Outlook бағдарламасында да өзгертіңіз. Мұны Файл қойындысындағы Тіркелгі параметрлері түймешігінен жасауға болады

Қадам 5. Outlook бағдарламасын пайдалануды бастаңыз
Енді Outlook.com есептік жазбасы қосылғандықтан, электрондық пошталар, контактілер мен күнтізбелер синхрондалады. Веб -интерфейстен немесе Outlook клиентінен элементтерді қосуға және жоюға болады.
4 -ші әдіс 4: Comcast конфигурациясы

Қадам 1. Outlook бағдарламасын ашыңыз
Құралдар мәзірін нұқыңыз және «Есептік жазбалар немесе электрондық пошта тіркелгілері» тармағын таңдаңыз, содан кейін Қосу түймесін басыңыз. Егер сіз Outlook 2010 немесе 2013 пайдалансаңыз, Файл қойындысын нұқыңыз және Ақпарат опциясын таңдаңыз. «+Тіркелгі қосу» түймесін басыңыз.
«Сервер параметрлерін немесе қосымша сервер түрлерін қолмен конфигурациялау» таңдаңыз

Қадам 2. Көрсетілетін атыңызды және тіркелгі туралы ақпаратты енгізіңіз
Сіздің көрсетілетін атыңыз - біреуге электрондық пошта жіберген кезде пайда болатын атау.
Электрондық пошта мекенжайы өрісіне: [email protected] енгізіңіз

Қадам 3. Кіріс пошта ақпаратын енгізіңіз (POP3)
Outlook Comcast кіріс жәшігін алу үшін қосылым параметрлерін енгізіңіз. Барлық өрістерді табу үшін Қосымша қойындысын тексеріңіз.
- Сервер: mail.comcast.net
- Порт: 995
- SSL қажет: иә

Қадам 4. Шығыс поштасы туралы ақпаратты енгізіңіз (SMTP)
Outlook арқылы Comcast мекенжайы арқылы поштаны жіберу үшін келесі қосылымды енгізіңіз. Барлық өрістерді табу үшін Қосымша қойындысын тексеріңіз.
- Сервер: smtp.comcast.net
- Порт: 465
- SSL қажет: иә
- Аутентификация қажет: Иә

Қадам 5. Қосымша қойындысын нұқыңыз
Хабарламаларды жүктеуді қалай таңдау керектігін таңдау қажет. Сіз Outlook -ке жүктеген кезде Comcast серверіндегі көшірмені жоя аласыз немесе Outlook -қа жүктегеннен кейін Comcast -те көшірмесін қалдыра аласыз.
Comcast серверінен жойылған хабарларды алу мүмкін емес

Қадам 6. Электрондық хаттарды жіберу және алу
Yahoo конфигурацияланғаннан кейін, Yahoo тіркелгісі арқылы электрондық поштаны жіберу және алу үшін Outlook бағдарламасын пайдалануға болады. Outlook бағдарламасын тиімді пайдалану арқылы өз өміріңізді реттеуге кірісіңіз.