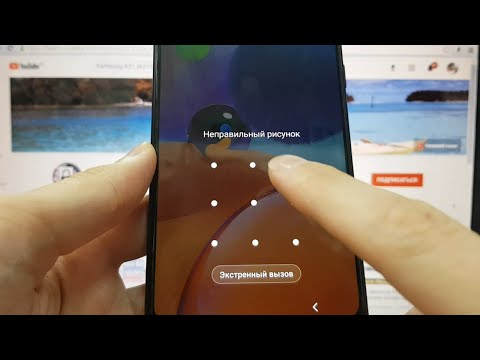Толтырылатын PDF формалары Интернетте маңызды құжаттарды толтыру кезінде ресми қағаз құжаттардың орнына жиі қолданылады. Сіз сканерленген қағаз құжаттарды, интерактивті емес PDF пішіндерін, электрондық кестелерді және Word құжаттарын қоса алғанда, көптеген құжаттардың түрлерінен пішін жасай аласыз. Бұл wikiHow сізге Adobe Acrobat Pro көмегімен кез келген құжаттан толтырылатын PDF құруды үйретеді.
Қадамдар
3 бөлімнің 1 бөлігі: Құжаттан форма құру

Қадам 1. Компьютерде Adobe Acrobat DC ашыңыз
Adobe Acrobat DC-бұл PDF файлдарын құруға және басқаруға арналған жазылымға негізделген ресми бағдарлама. Стандартты да, Pro жоспарлары да толтырылатын PDF файлдарын жасауға мүмкіндік береді.
- Adobe Acrobat -ты қалай алу керектігін білу үшін Adobe Acrobat -ты қалай орнату керектігін қараңыз.
- Adobe Acrobat Pro ақысыз сынақ жазылымын ұсынады. Тіркелу үшін мына сілтемені Adobe веб -сайтына өтіңіз.

Қадам 2. Құралдар мәзірін басыңыз
Бұл қосымшаның жоғарғы жағында.

Қадам 3. Пішінді дайындау түймешігін басыңыз
Бұл терезенің ортасына жақын күлгін белгіше.

Қадам 4. Файлды таңдау түймешігін басыңыз
Бұл пішінді басқа файлдан, мысалы Word, Excel немесе толтырылмайтын PDF файлынан Acrobat-қа импорттауға мүмкіндік береді.
Егер қағаз құжатты сканерлегіңіз келсе, түймесін басыңыз Құжатты сканерлеңіз, содан кейін оны сканерден импорттау үшін экрандағы нұсқауларды орындаңыз.

Қадам 5. Импорттағыңыз келетін құжатты таңдаңыз
Мұны құжаттың атын екі рет басу арқылы жасауға болады.
Егер сіз электрондық цифрлық қолтаңбаны талап еткіңіз келсе, «Бұл құжатқа қол қою қажет» жанындағы құсбелгіні қойыңыз

Қадам 6. Пішінді құру үшін Бастау түймешігін басыңыз
Бұл файлды Acrobat -қа импорттайды. Қолданба құжаттың пайда болуына байланысты толтырылатын өрістер құруға тырысады. Сіз бұл өрістерді өңдей аласыз және қажет болса жаңаларын қоса аласыз.
3 бөліктің 2 бөлігі: Пішін өрістерін өңдеу

Қадам 1. Құралдар түймесін басыңыз мәзірін таңдап, таңдаңыз Пішінді дайындау.
Ол экранның жоғарғы жағында. Бұл сізді пішінді өңдеу режиміне енгізеді. Пішінді импорттағаннан кейін сіз бар өрістерді өңдей аласыз, жаңа өрістер жасай аласыз және мәзірлер мен тізімдер сияқты басқа элементтерді қоса аласыз.

Қадам 2. Бар мәтіндік өрісті өңдеңіз
Acrobat құжаттың орналасуына негізделген өрістер құруға тырысады. Өрістер тізімі оң жақ тақтада «Өрістер» тақырыбының астында пайда болады. Бар өрісті өзгертудің бірнеше жолдары:
- Өрістің өлшемін өзгерту үшін оны тұтқалармен қоршалған етіп бір рет шертіңіз, содан кейін тұтқаларды қажетті өлшемге сүйреңіз.
- Өрісті жою үшін оны таңдау үшін оны бір рет шертіңіз, содан кейін пернетақтадағы Жою түймесін басыңыз.
- Өрістерді өңдеу бойынша қосымша теңшелім идеялары үшін 5 -қадамды қараңыз.

Қадам 3. Жаңа өрісті қосу үшін Мәтін өрісі құралын басыңыз
Бұл құрал курсоры бар «Т» әрпіне ұқсайды және құжаттың үстіндегі белгіше жолағында болады.
Бар өрісті көшіру үшін өрісті тінтуірдің оң жақ түймесімен басып, таңдаңыз Көшіру оның орнына

Қадам 4. Мәтін өрісін қосқыңыз келетін орынды басыңыз
Бұл осы жерге әдепкі өлшемді өрісті орналастырады. Егер сіз белгілі бір өлшемдегі қорапты салғыңыз келсе, қалаған өлшемді қадағалау үшін тышқан курсорын шертіп, сүйреңіз. Өріс орналастырылғаннан кейін сары қорап пайда болады.
Көшірілген өрісті орналастыру үшін қажетті орынды тінтуірдің оң жақ түймесімен басып, таңдаңыз Қою.

Қадам 5. «Өріс атауы» өрісіне өрістің атын енгізіңіз
Бұл сіздің жеке анықтамаңыз үшін және форманың соңғы нұсқасында көрінбейді.
Егер сіз бұл өрісті міндетті түрде толтырғыңыз келсе, «Өріс атауы» бос жерінің астындағы «Міндетті өріс» жанындағы құсбелгіні қойыңыз

Қадам 6. Өрістің өңдеу құралдарына кіру үшін Барлық сипаттар түймешігін басыңыз
Бұл жаңа тілқатысу терезесі өрістің сыртқы түрін өңдеуге және арнайы опцияларды қосуға мүмкіндік береді.

Қадам 7. Мәтін өрісін өңдеңіз
«Мәтін өрісінің қасиеттері» тілқатысу терезесінде өрісті пішімдеу жолдарын тексеру үшін әр түрлі қойындыларды шертіңіз.
- Түймесін басыңыз Опциялар емле тексеру, көп жолды теру және таңбаларды шектеу сияқты мүмкіндіктерді қосу үшін қойынды.
- Түймесін басыңыз Сыртқы түрі түстер мен қаріп параметрлерін реттеу үшін қойынды.
- Шертіңіз Әрекеттер енгізілген мәтінге негізделген өрісті белгілі бір функцияларды орындау үшін.
- Шертіңіз Жабық осы мәтіндік аймаққа өңдеуді аяқтағаннан кейін.

Қадам 8. Түймелерді, мәзірлерді және басқа опцияларды қосыңыз
Құжаттың үстіндегі Мәтін өрісі құралының жанындағы басқа белгішелер пішінге қосуға болатын басқа мүмкіндіктерді білдіреді. Форма элементінің қай түрін көрсететінін білу үшін тінтуір курсорын әр түрлі құралдардың үстіне апарыңыз. Бірнеше идея:
- Тізімді қосу үшін құралдар тақтасындағы құсбелгіні немесе радио түймесі құралын таңдаңыз, содан кейін оны орналастыру үшін қажетті орынды басыңыз. Содан кейін нұқуға болады Басқа түймені қосу келесі элементті қосу немесе нұқу үшін Барлық қасиеттер тізімнің тәртібін реттеу үшін.
- Ашылмалы мәзірді қосу үшін құралдар тақтасында кішкентай көрсеткілері бар мәзір опцияларының бірін таңдаңыз, содан кейін қалауыңызша реттеңіз.
- Электрондық цифрлық қолтаңбаны қажет ету үшін, қалам мен қолтаңба белгішесін нұқыңыз, содан кейін оны орналастырғыңыз келетін орынды басыңыз.
- Түймені қосу үшін түймесін басыңыз ЖАРАЙДЫ МА құралдар тақтасындағы белгішені басып, оны қажетті орынға қойыңыз да, шертіңіз Барлық қасиеттер оны реттеу үшін.
3 -тің 3 -бөлігі: Пішінді сақтау және тарату

Қадам 1. Пішінді алдын ала қарау үшін жоғарғы оң жақ бұрыштағы Алдын ала қарау түймешігін басыңыз
Бұл толтырылатын PDF файлын қарауға және тексеруге мүмкіндік береді.

Қадам 2. Өңдеу режиміне оралу үшін Өңдеу түймешігін басыңыз
Ол жоғарғы оң жақ бұрышта. Бұл сізді өңдеу режиміне қайтарады, қажет болған жағдайда соңғы өзгерістерді енгізуге болады.

Қадам 3. Пішінді компьютерге сақтаңыз
Ол үшін түймесін басыңыз Файл сол жақ жоғарғы бұрыштағы мәзірді таңдап, таңдаңыз Басқаша сақтау. Содан кейін сақтау орнын таңдап, оны нұқуға болады Сақтау.
Сіз бұл пішінді кез келген уақытта қайта ашып, өңдей аласыз

Қадам 4. «Бөлу» түймесін басыңыз
Сіз өңдеу режимінде болсаңыз, ол Acrobat бағдарламасының оң жағындағы панельдің төменгі оң жақ бұрышында. Егер сіз пішінді алушыларға осы мүмкіндікті пайдаланып жіберсеңіз, нәтижелер автоматты түрде сіздің қалаған форматта жиналады.
- Егер сіз оны көрмесеңіз Бөлу опциясына басыңыз, басыңыз Өңдеу өңдеу режиміне оралу үшін экранның жоғарғы оң жақ бөлігінде.
- Пішінге қосқан элементтердің түріне байланысты сізге қазірден бастап түзетулер енгізу сұралуы мүмкін. Егер сұралса, экрандағы нұсқауларды орындаңыз.

Қадам 5. Пішін нәтижелерін қалай алғыңыз келетінін таңдаңыз
Егер сіз нәтижені электрондық пошта арқылы алғыңыз келсе, таңдаңыз Электрондық пошта опция Егер сізде нәтижелерді жинауға арналған веб -сервер болса, опциясын таңдаңыз Ішкі сервер, содан кейін серверді көрсету үшін экрандағы нұсқауларды орындаңыз.

Қадам 6. Жалғастыру түймешігін басыңыз
Егер сіз пішінді электрондық пошта арқылы жіберсеңіз, енді сізге қосымша ақпарат енгізу сұралады.

Қадам 7. Алушылардың электрондық пошта мекенжайларын енгізіңіз
Әр электрондық поштаны үтірмен бөліңіз (,). Егер сіз форманы басқа адамдарға жіберуге дайын болмасаңыз, оның орнына өзіңіздің мекен -жайыңызды енгізіңіз.

Қадам 8. Пішіні бар электрондық хабарда пайда болу үшін өзіңіздің жеке хабарыңызды енгізіңіз

Қадам 9. Бақылау параметрлерін таңдаңыз
Оңтайлы қадағалауды қамтамасыз ету үшін алушылардан атау мен электрондық поштаны жинауды таңдаңыз, егер сіз адамның аты -жөні мен электрондық пошта мекен -жайын жауап электрондық поштасында көргіңіз келсе. Сондай -ақ, анонимді жіберуге мүмкіндік беретін мүмкіндікті қосуға немесе өшіруге болады.

Қадам 10. Пішінді жіберу үшін экрандағы нұсқауларды орындаңыз
Пішін алушылардың кіріс жәшіктерінде тіркеме ретінде пайда болады.