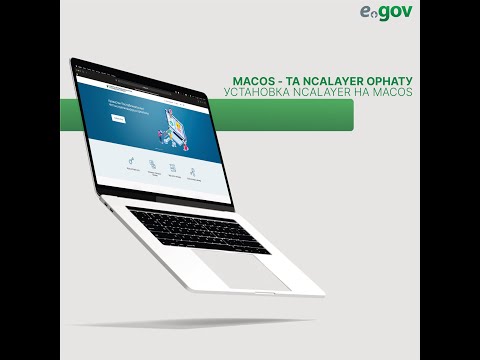Бұл wikiHow сізге MP4 сияқты бейне файлды аудио бейне интервалына (AVI) айналдыруды үйретеді. Егер сіздің бейнеңіздің көлемі 250 мегабайттан аз болса, оны түрлендіру үшін ConvertFiles деп аталатын ақысыз онлайн қызметін пайдалануға болады; Әйтпесе, сізге бейне кодердің ақысыз бағдарламасы HandBrake пайдалану қажет болады.
Қадамдар
2 -ші әдіс 1: Конверсиялық веб -сайтты пайдалану

Қадам 1. ConvertFiles ашыңыз
Компьютердің веб-шолғышында https://www.convertfiles.com/convert/video/MP4-to-AVI.html өтіңіз. Бұл сіздің бейне файлыңызды AVI файлына өзгертетін сайт.
Көлемі 250 МБ дейінгі файлдар үшін ConvertFiles қолдануға болады; егер сіздің файлыңыз одан үлкен болса, сізге HandBrake пайдалану қажет болады

Қадам 2. Шолу… түймешігін басыңыз
Ол парақтың жасыл бөлігінде орналасқан. Осылайша File Explorer (Windows) немесе Finder (Mac) терезесі ашылады.

Қадам 3. Түрлендіру үшін бейнені таңдаңыз
Түрлендіргіңіз келетін бейне орналасқан жерге өтіңіз, содан кейін оны таңдау үшін оны бір рет басыңыз.

Қадам 4. Ашу түймешігін басыңыз
Ол терезенің төменгі оң жақ бұрышында. Бейне ConvertFiles бетіне жүктеледі.

Қадам 5. Қажет болса, басқа енгізу түрін таңдаңыз
Егер жүктелген бейне MP4 форматында болмаса, «Енгізу форматы» ашылмалы жолағын, содан кейін пайда болатын ашылмалы мәзірде бейне форматын басыңыз.
«Жергілікті файлды таңдау» мәтіндік өрісіндегі кеңейтімге (соңғы кезеңнен кейінгі үш немесе төрт әріп) қарап, бейнеңіздің форматын көре аласыз

Қадам 6. Түрлендіру түймешігін басыңыз
Ол беттің жасыл бөлігінің төменгі жағында.

Қадам 7. Сіздің түрлендірілген файлды жүктеңіз
Түймесін басыңыз Жүктеу бетіне өту үшін мына жерді басыңыз файл түрлендірілген кезде пайда болатын сілтеме, содан кейін «Түрлендірілген файлды жүктеңіз:» мәтінінің оң жағындағы сілтемені басыңыз. Бұл сіздің жаңа AVI файлын компьютерге жүктеуді ұсынады.
- Браузердің параметрлеріне байланысты сізге алдымен AVI файлын жүктемес бұрын сақтау орнын таңдау немесе жүктеуді растау қажет болуы мүмкін.
- Егер сіздің бейне түрлендіру процесінде кептеліп қалса, веб-шолғышты жабыңыз және қайта ашыңыз, содан кейін әрекетті қайталаңыз.
2 әдісі 2: HandBrake көмегімен

Қадам 1. HandBrake жүктеп алыңыз және орнатыңыз
Егер сізде Windows немесе Mac компьютерінде HandBrake әлі орнатылмаған болса, компьютердің веб -шолғышында https://handbrake.fr/ өтіңіз, қызыл түймесін басыңыз. Қол тежегішін жүктеу түймесін басыңыз, жүктелетін орнату файлын екі рет нұқыңыз және экрандағы орнату нұсқауларын орындаңыз.
HandBrake - бұл бейнелерді әр түрлі форматқа түрлендіретін ақысыз бейне кодер

Қадам 2. HandBrake ашыңыз
Сусынның жанындағы ананасқа ұқсас HandBrake қолданбасы белгішесін нұқыңыз немесе екі рет басыңыз.

Қадам 3. Файл түймешігін басыңыз
Ол терезенің сол жағындағы қалқымалы мәзірде.
Сізге алдымен басу қажет болуы мүмкін Ашық көзі терезенің жоғарғы сол жағында.

Қадам 4. Бейне файлды таңдаңыз
Түрлендіргіңіз келетін бейне файлдың орналасқан жеріне өтіңіз, содан кейін оны таңдау үшін бейнені бір рет басыңыз.

Қадам 5. Ашу түймешігін басыңыз
Ол терезенің төменгі оң жақ бұрышында.

Қадам 6. Шолу түймешігін басыңыз
Бұл опция терезенің төменгі оң жақ бұрышында орналасқан. Осылайша File Explorer (Windows) немесе Finder (Mac) терезесі ашылады.
Mac жүйесінде бұл опция HandBrake терезесінің ортасының оң жақ шетінде орналасқан

Қадам 7. Сақталатын орынды таңдаңыз
Файлды сақтағыңыз келетін қалтаны басыңыз.

Қадам 8. Файлға атау енгізіңіз
Файлға атау бергіңіз келетін нәрсені «Файл атауы» мәтін жолағына енгізіңіз.

Қадам 9. Сақтау түймешігін басыңыз
Ол терезенің төменгі оң жақ бұрышында.

Қадам 10. Файлдың кеңейтілуін өзгертіңіз
HandBrake терезесінің төменгі жағындағы «Басқаша сақтау» мәтін жолағында файл жолындағы соңғы кезеңнен кейін мәтінді жойыңыз, содан кейін avi теріңіз.
Мысалы, егер файлдың аты «Менің бейне.mp4» болса, «Менің видеомды.avi» жасау үшін «mp4» файлын жойып, оны авиамен ауыстырар едіңіз

Қадам 11. Кодтауды бастау түймешігін басыңыз
Ол HandBrake терезесінің жоғарғы жағында. HandBrake сіздің бейнеңізді AVI форматына түрлендіре бастайды. Ол аяқталған кезде, сіздің
Mac жүйесінде сіз жай ғана шертесіз Бастау терезенің жоғарғы жағында.
Кеңестер
Көп жағдайда AVI файлының орнына MP4 бейне файлын пайдалану - ең жақсы ставка
Ескертулер
- AVI файлдары қысылған кезде сапасын жоғалтады. Бұл оларды HD немесе ультра HD мазмұнын сақтауға бейім етеді.
- MP4 -тен айырмашылығы, барлық бейне ойнатқыштар AVI -ге қолдау көрсетпейді.