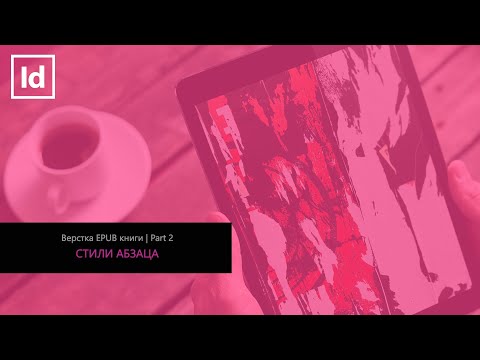Басқа әріптеріңіздің үстіндегі кішкентай әріптерді қалай алуға болатынын білгіңіз келе ме? Бұл wikiHow сізге PowerPoint бағдарламасында пернелер тіркесімдерін, мәзірлерді және мобильді қосымшаны қолдана отырып, жоғарғы жолды жазуды үйретеді.
Қадамдар
3 -ші әдіс 1: Мобильді қосымшаларды пайдалану

Қадам 1. Жобаңызды PowerPoint бағдарламасында ашыңыз
Бұл қолданба белгішесі қызғылт сары «p» -ге ұқсайды, оны сіз өзіңіздің негізгі экрандарыңыздың бірінен, қолданба тартпасынан немесе іздеу арқылы таба аласыз.
Бұл әдіс Android немесе iOS мобильді қосымшаларында жұмыс істейді

Қадам 2. Үстінен жазғыңыз келетін мәтінді бөлектеңіз
Саусағыңызбен кішірек және қалыпты мәтіннің үстінен көрінетін мәтінді таңдаңыз.

Қадам 3. Қаріпті пішімдеу түймесін түртіңіз
Экранның төменгі жағында сіз пішімдеу опцияларының тізімін көресіз, мәзірде «Қаріпті пішімдеуді» көру үшін төмен жылжу қажет болуы мүмкін.
Егер сіз пішімдеудің қандай да бір нұсқасын көрмесеңіз, Кірістіру, Сурет салу, Дизайн, Өтулер, Анимациялар, Слайд көрмесі, Қарау, Көру немесе Пішіннің орнына «Үй» мәзір қойындысында екеніңізге көз жеткізіңіз

Қадам 4. Жоғарғы жазуды түртіңіз
Бұл әдетте мәзірдегі «Жазылым» астындағы екінші тізім.
Сіздің мәтініңіз жоғарғы жолда пайда болуы керек
3 -ші әдіс 2: Пернелер тіркесімін қолдану

Қадам 1. PowerPoint бағдарламасында жобаңызды ашыңыз
Бұл әдіс кез келген Windows немесе Mac жұмыс үстелінің PowerPoint бағдарламасында жұмыс істейді.

2 -қадам. Үстіңгі жолға жазғыңыз келетін мәтінді бөлектеңіз
Тінтуірдің көмегімен кіші және қалыпты мәтіннің үстінде көрінетін мәтінді таңдаңыз.
Сондай -ақ, пернетақтаның көмегімен мәтінді таңдау үшін ⇧ Shift+← немесе → пернелерін басуға болады

Қадам 3. Ctrl+⇧ Shift ++ пернелерін басыңыз (Windows) немесе M Cmd+⇧ Shift ++ (Mac).
Егер Mac Cmd+⇧ Shift ++ Mac жүйесінде жұмыс істемесе, Windows пернелерін пайдаланыңыз, Ctrl+⇧ Shift ++.
Мәтіннен үстіңгі қаріпті алып тастау үшін осы пернелер тіркесімін қайта басуға болады

Қадам 4. Жұмысыңызды сақтаңыз
Сіздің прогресті сақтау үшін Ctrl+S (Windows) немесе m Cmd+S (Mac) пернелерін басыңыз.
3 -ші әдіс 3: Мәзірлерді пайдалану

Қадам 1. Жобаңызды PowerPoint бағдарламасында ашыңыз
Бұл әдіс кез келген Windows немесе Mac жұмыс үстелі бағдарламасында немесе PowerPoint веб -нұсқасында жұмыс істейді.

2 -қадам. Үстіңгі жолға жазғыңыз келетін мәтінді бөлектеңіз
Тінтуірдің көмегімен кішірек және қалыпты мәтіннің үстінен көрінетін мәтінді таңдаңыз.

Қадам 3. Басты қойындысын нұқыңыз (егер ол әлі таңдалмаған болса)
Сіз бұл мәзір қойындысын жобаңыздың үстіндегі өңдеу таспасынан таба аласыз.

Қадам 4. Көрсеткі сыртқа бағытталған квадраттың белгішесіне ұқсас қаріптер диалогтық терезесін іске қосқышты басыңыз (тек жұмыс үстелінде)
Сіз мұны «Қаріп» тобының төменгі оң жақ бұрышында көресіз.
- Alt+T пернелер тіркесімін басу арқылы қаріптер диалогтық терезесін іске қосуға болады.
- Егер сіз веб -нұсқаны қолдансаңыз, ••• түймесін басу қажет.

Қадам 5. Жоғарғы жазуды таңдау үшін басыңыз
Сіз мұны «Әсерлер» астындағы «Қаріп» қойындысында көресіз.
Сіз таңдаған мәтін жоғарғы жолда пайда болуы керек

Қадам 6. Жұмысыңызды сақтаңыз
Сіздің прогресті сақтау үшін Ctrl+S (Windows) немесе m Cmd+S (Mac) пернелерін басыңыз.