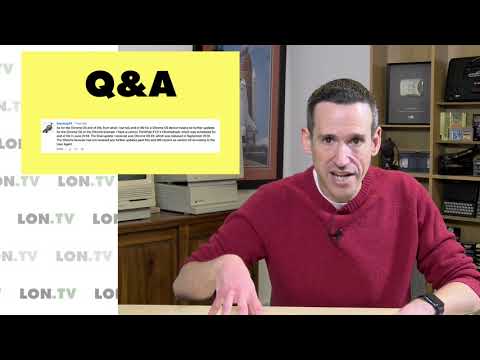Solus-бұл қазіргі заманғы дербес есептеу құрылғыларына арналған, үйде жұмыс істейтін Budgie жұмыс үстелі ортасын қолдана отырып, Linux-тің Unix тәрізді тәуелсіз таратуы. Linux -тың көптеген дистрибутивтерінен айырмашылығы, Solus басынан бастап салынған. Танымалдығы артып келе жатқанда, сіз өзіңізге осы жаңа операциялық жүйені сынап көруге қызығушылық танытуыңыз мүмкін. Бұл мақала сізге Solus -ты Live USB құру және графикалық орнатушы арқылы орнату процесін көрсетеді.
Қадамдар
3 бөлімнің 1 бөлігі: Дайындық

Қадам 1. Компьютердің минималды талаптарға сай екеніне көз жеткізіңіз
Linux дистрибутивтері икемділігімен танымал болғанымен, жаңа операциялық жүйені орнатпас бұрын сіздің компьютеріңіздің жүйелік талаптарға сәйкестігін тексеріп, тексерген дұрыс.
-
Сіздің компьютеріңізде DVD дискісі немесе USB порты болуы керек.
Егер сіз USB -дискіні осы мақалада айтылғандай пайдаланғыңыз келсе, онда орнатушыны ұстау үшін кемінде 2 ГБ бос орын болуы керек
- Компьютерде сізге кемінде 10 ГБ бос орын қажет.
- ОЖ -ны жақсы пайдалану үшін 2 ГБ жедел жады қажет.
- Ақырында, сіздің компьютеріңізде 64 биттік процессор болуы керек.

Қадам 2. Барлық деректеріңіздің сақтық көшірмесін жасаңыз
Жаңа ОЖ орнатпас бұрын деректердің сақтық көшірмесінің маңыздылығын ешқашан ұмытпаңыз. Егер сіз Solus -ты ағымдағы амалдық жүйенің жанына орнатуды жоспарламасаңыз, қатты дискіде сақталған барлық ақпарат өшірілетінін ескеріңіз. Егер сіз ағымдағы ОЖ -ны Solus -пен қосарлап жүктейтін болсаңыз да, деректердің жоғалуы мүмкін.
Көптеген операциялық жүйелер алдын ала орнатылған ақпараттың сақтық көшірмесін жасау үшін қолданылатын бағдарламалық жасақтамамен келеді. Құрылғыдағы нұсқаулар үшін «Компьютердің сақтық көшірмесін жасау» бөлімін оқып көріңіз

Қадам 3. Орнату ортасын алыңыз
Орнату ортасы - бұл орнатушыны жүктейтін құрылғы. Сіз CD немесе USB дискісін пайдалана аласыз. Жоғарыда айтылғандай, сіздің USB -де кемінде 2 ГБ бос орын болуы керек, егер сіз солай орнатуды жоспарласаңыз.

Қадам 4. USB жазу бағдарламалық құралын шығарыңыз
ISO файлын USB -ге жазу үшін қолдануға болатын көптеген құралдар бар.
- Linux пайдаланушылары үшін ISO файлын USB флэш-дискісіне жазу үшін Gnome Multi-Writer пайдалану ұсынылады, ал Windows пайдаланушылары Rufus қолдануы керек.
- USB файлына ISO файлын жазуға қатысты UNetbootin танымал таңдау болғанымен, UNetbootin бұл орнату үшін жұмыс істемейді.
3 бөліктің 2 бөлігі: LiveUSB құру

Қадам 1. ISO файлын Solus веб -сайтындағы жүктеу бетінен жүктеңіз
Мұнда сізге екі нұсқа ұсынылады: Solus және Solus MATE. Айырмашылығы - Solus MATE Budgie орнына MATE жұмыс үстелі ортасын қолданады. Егер сіз Solus -ты ескі жабдықта жұмыс істегіңіз келсе немесе MATE қамтамасыз ететін дәстүрлі жұмыс үстелінің ортасын қаласаңыз, екінші нұсқаны таңдаңыз.
- Скриншот пен тақырыптың астында сіз диск кескінін жүктеуге болатын қалалардың тізімін таба аласыз. Сіздің орналасқан жеріңізге ең жақын біреуін таңдаңыз.
- Егер сізде BitTorrent клиенті болса, онда сізде файлды Torrent арқылы жүктеу мүмкіндігі бар. Егер байланыс баяу болса, бұл жүктеуді тездетеді.

Қадам 2. USB флэш -дискісін дайындаңыз
Бірінші бөлімде алынған USB дискісін алыңыз. Сіз оны компьютерге қосуыңыз керек. Ондағы барлық ақпарат жойылады, сондықтан осы мүмкіндікті пайдаланып, ол сақтай алатын маңызды файлдардың сақтық көшірмесін жасаңыз.

Қадам 3. USB жазу бағдарламалық құралын іске қосыңыз
- Windows пайдаланушылары үшін Бастау мәзірін ашу үшін Бастау түймесін басыңыз немесе Windows пернесін басыңыз. Мәзір ашылғаннан кейін «Rufus» теріңіз. Егер сіз оны дұрыс жүктеген болсаңыз, ол нәтижелер тізімінде көрсетілуі керек. Оны ашу үшін қосымшаны нұқыңыз.
- Ubuntu пайдаланушылары супер пернені басып, сызықшаны ашады. Жолақ ашық болғанда, «Gnome MultiWrite» іздеңіз және ол пайда болған кезде қосымшаны іске қосыңыз.

4 -қадам. USB файлына ISO файлын жазыңыз
LiveUSB құру ұзақ уақытқа созылуы мүмкін және мүмкін, әсіресе егер сіз мұны ескі жабдықта жасасаңыз.
- Rufus -та болғанда, ашылмалы құрылғылар тізімінен USB флэш -дискісін таңдаңыз. Әрі қарай, «Жүктелетін дискіні пайдаланып жасаңыз» деген белгіні қойыңыз, содан кейін көршілес мәзірден «ISO кескінін» таңдаңыз. Диск суретінің логотипін нұқыңыз және Solos ISO файлын сақтаған орынға өтіңіз. Соңында LiveUSB құруды бастау үшін стартқа, содан кейін растауға басыңыз.
- Gnome MultiWriter бағдарламасында болғанда, USB дискі қосылғанын тексеріп, «Көшіруді бастау» түймесін басыңыз. Файл шолушысы пайда болғаннан кейін, Solus ISO файлын сақтаған орынға өтіңіз және оны ашыңыз. Көшіру бірден басталады.

Қадам 5. Жазудың аяқталуын күтіңіз
Жоғарыда айтылғандай, USB флэш -дискісіне ISO файлын жазу біраз уақытты алуы мүмкін. Файлдың көлеміне және компьютердің ескіргеніне байланысты, жұмыс әлдеқайда ұзаққа созылуы мүмкін. Сабыр бол.
3 бөліктің 3 бөлігі: Solus орнату

Қадам 1. Компьютерді өшіріп, USB дискісін жүктеңіз
Компьютер толығымен өшірілгеннен кейін оны қайта қосыңыз. Өндірушінің экраны пайда болған кезде, жүктеу мәзіріне кіру үшін пайдаланылатын пернені басыңыз. Бұл кілт әдетте F9, F12, Esc немесе Del болып табылады, мұнда жүктелетін құрылғылар тізімінен USB дискісін таңдауға болады.
Егер сіз жүктеу мәзіріне кіре алмасаңыз, BIOS мәзірінде жүктеу тәртібін өзгерту қажет болуы мүмкін

Қадам 2. Қажетті географиялық ақпаратты конфигурациялаңыз
Алғашқы бірнеше қадамда сізден орналасқан жеріңіз, тіліңіз, пернетақта орналасуы және уақыт белдеуі туралы сұралады. Бұл өзгерістерді сіздің ақпаратыңызға қарай жасаңыз.

Қадам 3. Орнатылатын орынды таңдаңыз
Келесі қадамда Solus қай жерде орнатылатынын таңдау қажет. Ашылмалы тізімнен қатты дискіні таңдап, оны орнатқыңыз келетін сәнді таңдаңыз.

Қадам 4. Жүйеге хост атауын беріңіз
Хост атауы - бұл желідегі машинаны анықтау үшін қолданылатын бірегей атау. Сіздің хост атыңыз «А» -дан «Z» -ге дейінгі әріптерді, 0 -ден 9 -ға дейін дефис пайдалануы мүмкін, бірақ ол бір әріппен басталмайды немесе аяқталмайды.

Қадам 5. Пайдаланушы жасаңыз
Компьютерге хост атауын орнатқаннан кейін, сізден компьютерді пайдаланатын бір немесе бірнеше тіркелгі жасау сұралады. Жаңа пайдаланушы үшін пайдаланушы атын, нақты атау мен құпия сөзді таңдаңыз.
Сонымен қатар, сіз жаңа пайдаланушыға әкімшілік артықшылықтар бере аласыз. Мұны «Құпия сөзді растау» өрісінің астындағы құсбелгіні қою арқылы жасаңыз

Қадам 6. Конфигурацияларды қарап шығыңыз
Ақырында, сізге орнатушыда орнатқандардың бәрі көрсетілген бет ұсынылады. Кездейсоқ нәрсе жасамау үшін осы тізімді қарап шығыңыз. Мұны жасағаннан кейін, терезенің төменгі жағындағы «Орнату» деп белгіленген батырманы басыңыз.

Қадам 7. Орнатудың аяқталуын күтіңіз
Енді орнату басталады. Сіздің компьютеріңіздің жылдамдығына байланысты бұл жылдам процесс болуы мүмкін немесе біраз уақыт алуы мүмкін. Орнату барысы экранның төменгі жағында көрсетіледі.

Қадам 8. Дербес компьютерді қайта жүктеңіз
Соңғы қадам ретінде, сіз жаңа Solus қондырғысын қолданар алдында компьютерді қайта іске қосуыңыз қажет. Қайта қоспас бұрын компьютерді өшіріп, орнату ортасын алып тастаңыз. Компьютер жүктелгеннен кейін сіз Budgie жұмыс үстелінің ортасында боласыз.
Бейне - бұл қызметті пайдалану арқылы кейбір ақпарат YouTube -пен бөлісілуі мүмкін

Кеңестер
- Егер сіз Linux -ті жаңадан бастаған болсаңыз, сізді қазіргі амалдық жүйемен қосарланған жүктеу Solus қызықтыруы мүмкін. Қос жүктеу кезінде екі операциялық жүйе екіншісіндегі деректерге қол тигізбестен бір -бірімен қатар өмір сүреді. Бұл жаңа операциялық жүйеге ешқандай міндеттеме алмаудың тамаша тәсілі.
- Solus, қазіргі заманғы көптеген операциялық жүйелер сияқты, дискіні шифрлауды ұсынады. Егер сіздің компьютер ұрланған жағдайда файлдарыңыз сақталатынына сенімді болғыңыз келсе, орнату кезінде дискіні шифрлауды қосыңыз.
- Егер Интернет байланысы өте күшті болмаса, маршрутизаторға Ethernet кабелі арқылы сымды қосылу жақсы идея болуы мүмкін.
- Егер сізде тікелей USB -де қиындықтар болса, оны орнату кезінде мәселе туындауы мүмкін. Егер бұлай болса, Live USB -ді қайта құру үшін осы мақаланың екінші бөлігін қайталап көріңіз.