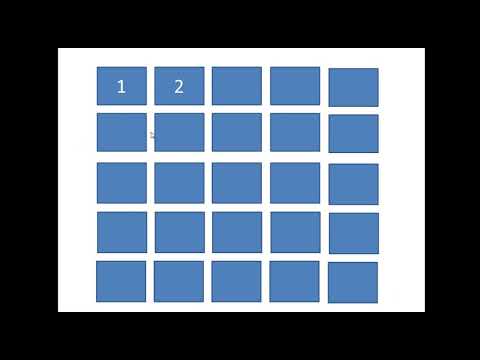Бұл wikiHow сізге әр түрлі жағдайларда iOS құрылғысын (мысалы, iPhone, iPad немесе iPod Touch) құлыптан босатуды үйретеді. Бұл жағдайға кіруге рұқсатыңыз жоқ парольмен қорғалған құрылғыны қалпына келтіру, сондай-ақ құпия сөзді білетін құрылғының құлпын ашу кіреді.
Қадамдар
4-ші әдіс 1: iTunes көмегімен парольмен қорғалған iOS құрылғысын қалпына келтіру

Қадам 1. Құрылғыға және компьютерге iOS құрылғысының кабелін жалғаңыз
Кабельдің USB ұшы (үлкен ұшы) компьютердің бүйіріндегі тікбұрышты порттардың біріне түседі, ал кішкентай ұшы құрылғыдағы зарядтау портына сәйкес келеді.
- Егер сіз құрылғының рұқсат кодын ұмытып қалсаңыз, оны резервтік көшірмеден қалпына келтіру рұқсат кодын қалпына келтіреді.
- USB порттарының жанында үш жақты белгіше бар.
- Егер сіздің компьютеріңізде USB порттары болмаса, «iCloud» әдісіне өтіңіз.

Қадам 2. Егер iTunes автоматты түрде ашылмаса, оны компьютерде ашыңыз
Компьютердің үлгісіне байланысты телефонды тіркегеннен кейін iTunes -ті автоматты түрде ашқыңыз келетінін растау қажет болуы мүмкін.

Қадам 3. Сіздің құрылғыңыз iTunes -ке синхрондалғанша күтіңіз
ITunes терезесінің жоғарғы жағындағы жолақта «[Сіздің атыңыздың] айфонын синхрондау ([Y] қадамы [X])» немесе ұқсас нәрсе болуы керек. Құрылғы қосылуды аяқтағаннан кейін, қалпына келтіру процесін бастауға болады.

Қадам 4. «Құрылғы» белгішесін басыңыз
Ол iPhone -ға ұқсайды және «Есептік жазба» қойындысының астында орналасқан.

Қадам 5. Қазір сақтық көшірмесін басыңыз
Бұл «Сақтық көшірмелер» бөлімінде. Қосымша болса да, бұл резервтік нүктеден қалпына келтіргенде сіздің деректеріңіздің мүмкіндігінше жаңартылған болуын қамтамасыз етеді.
- Егер сізде автоматты сақтық көшірмелер қосылған болса, қайта сақтық көшірме жасаудың қажеті жоқ. Қауіпсіз болу үшін «Сақтық көшірмелер» бөлімінде соңғы сақтық көшірме жасалған күнді тексеріңіз.
- Телефонның сақтық көшірмесін жасаған кезде сізде орналасудың екі нұсқасы бар: телефонды iCloud есептік жазбасына сақтайтын «iCloud» немесе телефоныңыздың деректерін ағымдағы компьютерде сақтайтын «Бұл компьютер».

Қадам 6. Құрылғыны қалпына келтіру түймешігін басыңыз
Бұл iTunes бетінің жоғарғы жағында. «Құрылғы» сөзі сіздің құрылғыңыздың орнына ауыстырылады (мысалы, iPhone, iPad немесе iPod).
Егер сізде «Менің айфонымды табыңыз» қосылған болса, iTunes қалпына келтірмес бұрын оны өшіруді ұсынады. Мұны істеу үшін iOS құрылғысының параметрлерін ашып, iCloud -ті төмен қарай түртіп, төмен қарай жылжып, iPhone -ды табу опциясын таңдаңыз және сол жақтағы «Менің айфонымды табу» жанындағы қосқышты жылжытыңыз

Қадам 7. Қалпына келтіру және Жаңарту түймешігін басыңыз
Бұл сіздің шешіміңізді растайды.
Жалғастырмас бұрын қалқымалы терезеде ақпаратты оқып шығыңыз, осылайша сіз құрылғыны қалпына келтіргенде не күтетінін білесіз

Қадам 8. Келесі түймесін басыңыз

Қадам 9. Келісу түймесін басыңыз
Бұл қалпына келтіру процесін бастайды. «Келісемін» түймесін басу жүйеде қате болған жағдайда Apple деректердің жоғалуына жауапты болмайтындығыңызды білдіреді.

Қадам 10. Қалпына келтіру аяқталғанша күтіңіз

Қадам 11. Қалпына келтіру нүктесін таңдаңыз
Сіз бұл опцияны iOS құрылғысының атауы бар жолақты басу арқылы «Бұл сақтық көшірмеден қалпына келтіру» бөлімінде таба аласыз.
- Таңдалған сақтық көшірменің күні мен орны жолақтың астында көрсетіледі. Ең жақсы нәтижеге қол жеткізу үшін соңғы нұсқаны таңдаңыз.
- Егер бұл сіздің әдепкі опция болмаса, оны қосу үшін «Бұл сақтық көшірмеден қалпына келтіру» жанындағы шеңберді басу керек.

Қадам 12. Қалпына келтіруді бастау үшін «Жалғастыру» түймесін басыңыз
Сіздің iTunes құрылғыңызды қалпына келтіре бастайды. Бұл қадам сіздің iOS құрылғыңызда қанша деректер бар екеніне байланысты шамамен 15-30 минутты алады.
Қалпына келтіру қалқымалы терезесінің төменгі жағында сіз «Қалған уақыт» мәнін көресіз

Қадам 13. Сіздің iOS құрылғысының қайта жүктелуін күтіңіз
Қалпына келтіру процесі аяқталғаннан кейін сіз экранда «Сәлеметсіз бе» мәтінін көресіз.

Қадам 14. Басты түймесін басыңыз
Сақтық көшірмеге байланысты рұқсат кодын алып тастау керек еді. Басты түймесін басу телефонның құлпын ашады.
IPhone параметрлерінің «Touch ID & рұқсат коды» бөлімінен телефонға жаңа құпия сөзді қосуға болады

Қадам 15. Apple ID құпия сөзін теріңіз
Бұл телефон мен оның деректерін қалпына келтіреді.
Телефоныңыздың қолданбаларын жаңарту және олардың алдын ала өшіру күйін жалғастыру үшін сізге қосымша уақыт күту қажет болады
4-ші әдіс 2: iCloud көмегімен құпия сөзбен қорғалған iOS құрылғысын қалпына келтіру

Қадам 1. Жалғастырмас бұрын құрылғының iCloud сақтық көшірмесін жасауды қарастырыңыз
Бұл процесте құрылғының мазмұнын қашықтан өшіру бар, сондықтан соңғы сақтық көшірме телефонды қалпына келтіру кезінде ешқандай деректерді жоғалтпауды қамтамасыз етеді.
- Егер сізде iCloud сақтық көшірмесі үшін бос орын жеткіліксіз болса, сізге iOS құрылғысының iTunes -ке сақтық көшірмесін жасау қажет болады.
- Сізде тек 5 гигабайт бос iCloud жады бар, сондықтан iCloud сақтық көшірмесін жасау үшін сізге көбірек сатып алу қажет болады.
- Сіз айына $ 0.99 үшін 50 гигабайт жады сатып ала аласыз.

Қадам 2. Find My iPhone веб -бетін ашыңыз
Менің айфонымды табу құрылғының өзіне кірмей -ақ iPhone, iPad немесе iPod -ды өшіруге мүмкіндік береді.

Қадам 3. Apple ID мен құпия сөзді енгізіңіз
Сіз мұны осында берілген өрістерде жасайсыз.
Бұл қолданбалар дүкенінен қолданбаларды сатып алу кезінде пайдаланылатын тіркелгі деректері

Қадам 4. → түймесін басыңыз
Егер тіркелгі деректері бір -біріне сәйкес келсе, бұл сізді Apple ID есептік жазбасына енгізеді.

Қадам 5. Барлық құрылғыларды басыңыз
Бұл опция веб -беттің жоғарғы жағында орналасқан.

Қадам 6. Құрылғының атын басыңыз
Ол ашылмалы мәзірде «[Сіздің атыңыздың] [Құрылғы]» деп жазылуы керек.
Мысалы, бұл опция iPad үшін «Jane Doe's iPad» деп айтуы мүмкін

Қадам 7. Құрылғыны өшіру түймешігін басыңыз
Бұл сіздің веб -беттің жоғарғы оң жағындағы терезенің оң жақ бұрышында.

Қадам 8. Қайта өшіру түймесін басыңыз
Бұл сіздің таңдауыңызды растайды және сізді пароль енгізу мәзіріне апарады.

Қадам 9. Apple ID құпия сөзін қайтадан енгізіңіз

Қадам 10. Келесі түймесін басыңыз
Бұл сізді «Менің айфонымды табыңыз» теңшелімдеріне апарады.
Телефон нөмірін енгізу мәзірінде «Келесі» түймесін басу қажет

Қадам 11. Дайын түймешігін басыңыз
iCloud осы сәттен бастап құрылғыны өшіре бастайды.

Қадам 12. Құрылғының өшіруді аяқтауын күтіңіз
Аяқтағаннан кейін сіз экранда «Сәлеметсіз бе» мәтінін көресіз. Бұл сіздің iPhone, iPad немесе iPod Touch телефоныңызды алып, оны сақтық көшірмесін жасау үшін сіздің нұсқауыңыз.

Қадам 13. Құлпын ашу үшін құрылғының Home түймесін басыңыз
Құрылғыны қалпына келтіргендіктен, мұнда құпия сөзді енгізудің қажеті жоқ.

Қадам 14. Бастапқы орнату опциялары бойынша шарлаңыз
Оларға келесі параметрлер кіреді:
- Таңдаулы тіл
- Таңдаулы аймақ
- Таңдалған Wi-Fi желісі

Қадам 15. «Белсендіру құлпы» экранына Apple ID мен құпия сөзді енгізіңіз
Бұл тіркелгі деректері құрылғыны өшіру үшін пайдаланылған мәліметтермен бірдей болуы керек.

Қадам 16. Келесі түймесін түртіңіз

Қадам 17. Орналасу қызметтерін қосуды немесе өшіруді таңдаңыз
Егер сіз қайсысын таңдау керектігін білмесеңіз, экранның төменгі жағындағы «Орналасу қызметтерін өшіру» түймесін түртіңіз-бұл параметрді кейінірек өзгертуге болады.
Орналасу қызметтері сіздің тәжірибеңізді жекелендіру үшін iOS құрылғысының аймақтық орнын қолдану арқылы қолданбалардың пайдалылығын жақсартуға көмектеседі

Қадам 18. Жаңа рұқсат кодын екі рет енгізіңіз
Мұны кейінірек орындау үшін Өткізу түймесін түртуге болады.

Қадам 19. iCloud сақтық көшірмесінен Қалпына келтіру таңдаңыз
Бұл опцияны «Қолданбалар мен деректер» экранында табасыз. Оны түрту қалпына келтіру процесін бастайды.

Қадам 20. Apple идентификаторы мен құпия сөзді қайтадан енгізіңіз
Бұл iCloud сақтық көшірме файлдарын тексеру үшін.

21 -қадам. Келісемін түймесін түртіңіз
Ол экранның төменгі оң жақ бұрышында орналасқан. «Келісемін» түймесін түрту сізге iCloud сақтық көшірме жасау күнін таңдауды ұсынады.

Қадам 22. Сақтық көшірме жасау процесін бастау үшін таңдаулы iCloud сақтық көшірме күнін түртіңіз
ICloud -тан қалпына келтіру бірнеше минутқа созылатынын ескеріңіз.

23 -қадам. IOS құрылғысы қалпына келтіруді аяқтауын күтіңіз
Бұл процесте Apple ID құпия сөзін тағы бір рет енгізу қажет болуы мүмкін.
3 -ші әдіс 4: Белгілі рұқсат коды бар iOS құрылғысының құлпын ашу

Қадам 1. Экранды қосу үшін «Құлыптау» түймесін басыңыз
Айфонның құлыптау түймесі әдетте корпустың оң жағында орналасқан, ал iPad пен iPod touch құрылғысының корпусының жоғарғы жағында құлыптау түймелері бар.
- Егер сіз iPhone 5 (немесе ескі үлгісін) қолдансаңыз, «құлыптау» түймесі телефонның корпусының жоғарғы жағында болады.
- IPhone 6S телефондарында (және кез келген басқа модельдерде) «Ұйқыдан ояту» қосылған кезде, экранды қосу үшін телефонды алуға болады.

Қадам 2. Басты түймесін басыңыз
Бұл сізді рұқсат кодын енгізу өрісіне апарады.

Қадам 3. Құрылғының рұқсат кодын теріңіз
Егер сіз кодты дұрыс енгізсеңіз, құрылғының құлпы автоматты түрде ашылады.
Рұқсат кодтары үш түрлі конфигурацияда келеді: 4 таңбалы, 6 таңбалы және әріптік-цифрлық (сандар, әріптер мен белгілер)
4 -ші әдіс 4: Touch ID көмегімен iPhone немесе iPad құлпын ашу

Қадам 1. iOS құрылғыңыз Touch ID қолдайтынын растаңыз
IPod Touch Touch ID қолдамайтынын ескеріңіз. Touch ID қолдайтын құрылғыларға мыналар кіреді:
- iPhone 5S, SE, 6, 6 Plus, 6S, 6S Plus, 7 және 7 Plus.
- iPad Air 2, Mini 3, Mini 4 және Pro (9,7 және 12,9 дюймдік экрандарда).

Қадам 2. Экранды қосу үшін «Құлыптау» түймесін басыңыз
IPhone үшін құлыптау түймесі корпустың оң жағында болуы мүмкін. Айпадтардың қаптамасының жоғарғы жағында құлыптау түймелері бар.
IPhone 5S және iPhone SE - бұл ереженің екі ерекшелігі, онда құлыптау түймесі телефон корпусының жоғарғы жағында орналасқан

Қадам 3. Саусақтың ұшын «Негізгі» түймесіне қойыңыз
Сіз мұны бұрын iPhone немесе iPad -да тіркелген саусағыңызбен жасауыңыз керек.
- Саусағыңызды тікелей «Негізгі» түймесіне қойып жатқаныңызға көз жеткізіңіз.
- Егер сізде «Саусақты ашу үшін демалу» арнайы мүмкіндіктері қосылған болса, мұны істеу телефонның құлпын автоматты түрде ашуы керек.

Қадам 4. Сұралған кезде Home түймесін басыңыз
Егер саусақ ізі сканерлесе, экранның төменгі жағында «Құлыпты ашу үшін үйді басыңыз» мәтіні пайда болады. Бұлай істеу телефонның құлпын ашады.
Егер саусақ ізі жеткілікті түрде сканерлемесе, iOS құрылғысы сізді рұқсат кодын енгізу экранына жібереді және «Қайталап көріңіз» деп нұсқау береді
Кеңестер
- Кейбір iOS құрылғылары құпия кодты жіберудің 10 сәтсіз әрекетінен кейін құрылғыдағы барлық деректерді өшіреді.
- Егер саусақ ізін сканерлей алмасаңыз, қолыңызды құрғақ сүлгімен сүртіп, қайталап көріңіз.