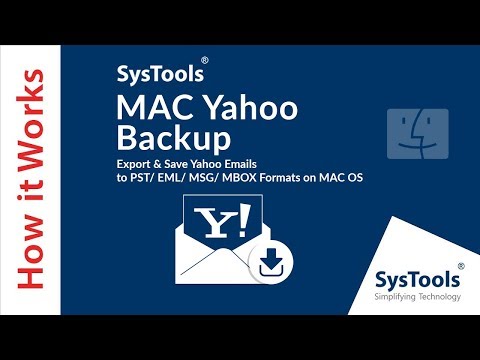Бұл wikiHow сізге Google Photos жұмыс үстелінің веб -сайтында Google фотокітаптарын жасауды, өңдеуді және тапсырыс беруді үйретеді. Google Photos сізге Google Photos -дан фотокітап жинауға мүмкіндік береді, содан кейін оны басып шығарып, сізге жібереді.
Қадамдар
4 -тің 1 -бөлігі: Жаңа фотокітап жасау

Қадам 1. Веб -шолғышта https://photos.google.com сайтына өтіңіз
Егер сіз автоматты түрде кірмесеңіз, Google есептік жазбаңызға кіріңіз

Қадам 2. Фотокітаптар түймешігін басыңыз
Бұл беттің төменгі сол жағындағы ашық кітапқа ұқсайтын белгіше

Қадам 3. Click түймесін басыңыз
Бұл ортасында көк «+» белгісі бар үлкен бос алаң.

Қадам 4. Қосқыңыз келетін фотосуреттерді таңдаңыз
Көк белгісі бар фотосуретті таңдау үшін оны басыңыз. Фотосуреттерді кейінірек қосуға немесе жоюға болады.
Фотокітаптарда кемінде 20 сурет және максимум 100 сурет бар

Қадам 5. ДАЙЫН түймесін басыңыз
Ол жоғарғы оң жақ бұрышта.
4 -тің 2 -бөлігі: Мұқаба мен тақырыпты өңдеңіз

Қадам 1. Тышқан курсорын мұқабаның үстіне қойып, Фотосуретті өзгерту түймесін басыңыз
Мұқабаның фотосуреті-жоғарғы оң жақтағы бірінші сурет, астында «Мұқаба және омыртқа» деген жазу бар.

Қадам 2. Суретті таңдап, Дайын түймесін басыңыз
Суретті таңдау үшін оны нұқыңыз, содан кейін басыңыз Орындалды беттің жоғарғы оң жағында.

Қадам 3. Мұқаба фотосуреттің оң жағындағы кескін орналасуын таңдаңыз
Бұл мұқабаның фотосуретінің оң жағындағы үш шаршы. Таңдау үшін опцияны басыңыз
- 1. Жоғарғы жағында кесілген кескінді көрсетеді, оның астында тақырып бар.
- 2. Төменде тақырыбы бар ортасында шаршы өлшемді кескінді көрсетеді.
- 3. Тақырып жоқ толық бетті кескінді көрсетеді.

Қадам 4. Жақтауды реттеу үшін фотосуретті шертіңіз және сүйреңіз
Фотосуретті нұқыңыз және сіз таңдаған макетке байланысты фотосуретті екі жақтан екінші жағына немесе жоғары және төмен сүйреңіз.

Қадам 5. Тақырып қосу түймешігін басыңыз және фотокітапқа тақырып енгізіңіз
Бұл мұқабаның астындағы мәтін. Фотокітаптың атауына тақырып енгізіңіз.
Тақырып үшін қандай мәтін енгізсеңіз де, омыртқада көрсетіледі
4 -тің 3 -бөлігі: Фотосуреттерді өңдеу

Қадам 1. Беттердің ретін өзгерту үшін түймесін басып, сүйреңіз
Суреті бар кез келген бетті нұқыңыз және оны жаңа орынға апарыңыз, содан кейін тінтуір түймесін жіберіңіз.
Сіз мұны оң жақтағы алдын ала қарау бағанында да жасай аласыз

Қадам 2. Фотосуретті жою үшін ⓧ түймесін басыңыз
Бұл фотосуреттің жоғарғы оң жақ бұрышындағы «x» белгісі.
Жоғарғы оң жақ бұрышта «+» белгісі бар фотосуретке ұқсас «Фото қосу» белгішесін басуға болады. Ол беттің жоғарғы жағында

Қадам 3. Фотосуреттің үстіне тышқан курсорын қойып, орналасу опциясын таңдаңыз
Бұл әр беттің сол жағының оң жағында орналасудың үш нұсқасын көрсетеді. Оны бірден қолдану үшін біреуін басыңыз.

Қадам 4. Шектеуді реттеу үшін фотосуретті шертіңіз және сүйреңіз
Кескіннің орналасуын қолданғаннан кейін, фотосуретті нұқыңыз және таңдаған макетіңізге байланысты фотосуретті екі жақтан екінші жағына немесе жоғары және төмен сүйреңіз.
4/4 бөлімі: Фотокітапқа тапсырыс беріңіз

1 -қадам
Фотокітапты өңдеуді аяқтағаннан кейін, жоғарғы оң жақ бұрыштағы көк себет түймесін басыңыз.

Қадам 2. «Қатты мұқабаны» немесе «жұмсақ мұқабаны» таңдап, ТАҢДАУ түймесін басыңыз
- Жұмсақ мұқаба бұл кішігірім және арзан нұсқа.
- Қатты мұқаба үлкенірек және сәл қымбатырақ.

3-қадам. «+» Немесе «-» белгішесін басып, мөлшерді реттеңіз
Фотокітаптың қанша данасына тапсырыс бергіңіз келетінін өзгерткіңіз келсе, «+» немесе «-» түймесін басыңыз.
Фотокітапты басқа біреуге тікелей жеткізгіңіз келсе, сіз де хабарлама жібере аласыз

Қадам 4. CHECKOUT түймесін басыңыз
Бұл несие картасы бейнеленген көк жолақ.

Қадам 5. Жеткізу мекенжайын таңдаңыз немесе қосыңыз
Google есептік жазбаңызбен байланысты мекенжайлардың бірін басыңыз немесе түймесін басыңыз Жеткізу мекенжайын қосыңыз жаңасын қосу үшін.

Қадам 6. Жеткізу әдісін таңдау үшін жүк көлігі белгішесін басыңыз
Бұл беттегі мекен -жай бөлімінің дәл астында. Оны басу арқылы жеткізудің үш нұсқасы шығады:
- Экономикалық жеткізу ең арзан, бірақ 10-14 жұмыс күнін алады.
- Стандартты жеткізу бағасы орташа және 5-9 жұмыс күнін алады.
- Жеткізу басым бұл ең қымбат, бірақ 4-6 жұмыс күнін алады.

Қадам 7. Кредиттік/дебеттік картаның логотипін басып, төлем әдісін таңдаңыз
Google есептік жазбаңызбен байланысты несие картасын немесе төлем әдісін таңдаңыз.
Егер сізде Android Pay -де сақталған төлем әдісі жоқ болса, оны нұқуға болады Несиелік немесе дебеттік картаны қосыңыз жаңа картаны қосу үшін.

Қадам 8. САТЫП алу түймешігін басыңыз
Бұл төменгі жағындағы көк түйме. Бұл сіздің тапсырысыңызды береді және фотокітапты жасау процесін бастайды.
Қауымдастық сұрақ -жауап
Іздеу Жаңа сұрақ қосу Сұрақ қою 200 таңба қалды Бұл сұраққа жауап берілген кезде хабар алу үшін электрондық пошта мекенжайын қосыңыз. Жіберу