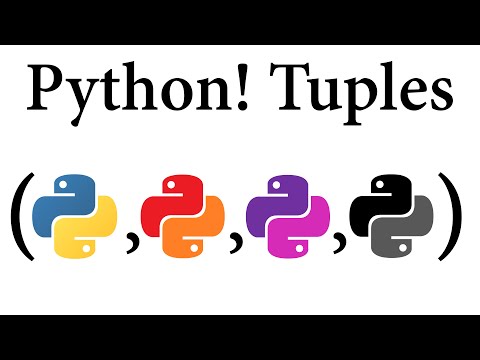Android нарығы дамып келеді, кез келген адам келесі үлкен қосымшаны жасай алады. Мұның бәрі жақсы идея және ақысыз даму құралдары. Құралдарды орнату өте қарапайым процесс. Бірнеше минут ішінде сіз жаңа жобамен жұмыс жасай аласыз. Жұмысты бастау үшін төмендегі 1 -қадамды қараңыз.
Қадамдар
2 бөлімнің 1 бөлігі: Eclipse орнату

Қадам 1. Java платформасын орнатыңыз
Eclipse және ADT Java платформасында құрылған, сондықтан оларды іске қосу үшін сізге Java Development Kit (JDK) соңғы нұсқасы қажет болады. JDK Oracle веб -сайтынан ақысыз қол жетімді. Операциялық жүйеге сәйкес нұсқаны жүктеуді ұмытпаңыз.
Егер сізде Java Runtime Environment (JRE) орнатылмаса, Eclipse ашылмайды

Қадам 2. Eclipse платформасын жүктеңіз
Android-тің арнайы құралдарын орнатпас бұрын, Eclipse IDE жүктеу қажет болады, ол Android құралдарының үстіне салынған. Eclipse қорын Eclipse тегін алуға болады.
Көптеген Android әзірлеушілері үшін Eclipse Standard пакеті сізге қажет нәрсенің бәрін қамтиды

Қадам 3. Eclipse файлын ашыңыз
Eclipse ZIP файлы ретінде жүктеледі. ZIP файлын өзіңіз қалаған қалтаға шығарыңыз, мысалы C: \. ZIP файлында «тұтылу» деп аталатын ішкі каталог бар, сондықтан файлды C: / дискіге шығару «C: / eclipse» қалтасына әкеледі.
Көптеген пайдаланушылар Windows-тің кірістірілген босату бағдарламасын қолданудағы мәселелер туралы хабарлайды. Файлды шығару кезінде 7-Zip немесе Winzip сияқты балама бағдарламаны қолданыңыз

Қадам 4. Eclipse үшін жарлық жасаңыз
Eclipse дәстүрлі мағынада «орнатылмаған» болғандықтан, сіз бағдарламаға жұмыс үстелінен жылдам қол жеткізе алу үшін оған сілтеме жасағыңыз келуі мүмкін. Бұл сонымен бірге сіз жұмыс істейтін Java виртуалды машинасын (JVM) оңай көрсетуге мүмкіндік береді.
Eclipse.exe файлын тінтуірдің оң жақ түймешігімен нұқыңыз және Жіберуді таңдаңыз. «Жұмыс үстелі (таңбаша жасау)» түймесін басыңыз. Бұл жұмыс үстелінде eclipse.exe файлын көрсететін жаңа сілтеме жасайды

Қадам 5. Java виртуалды машинасын көрсетіңіз
Егер сіздің компьютеріңізде бірнеше JVM орнатылған болса, Eclipse -ті әрқашан нақты біреуін пайдалануға орнатуға болады. Бұл сіздің машинаңыз әдепкі JVM -ді басқа бағдарламалар арқылы ауыстырса, қателердің пайда болуына жол бермейді.
- JDK орнатуын көрсету үшін, жолды javaw.exe файлының орнына ауыстыра отырып, Eclipse таңбашасына келесі жолды қосыңыз:
-vm C: / path / to javaw.exe
2 бөліктің 2 бөлігі: ADT плагинін орнату

Қадам 1. Android Software Developer Kit (SDK) жүктеп алыңыз және орнатыңыз
Бұл Android веб -сайтынан ақысыз қол жетімді. Тек SDK жүктеу үшін «Бар IDE пайдалану» опциясын таңдаңыз. Сіз Eclipse қамтитын және алдын ала конфигурацияланған ADT пакетін жүктей аласыз, бірақ бұл әдіс Eclipse соңғы нұсқасының болуын қамтамасыз етеді.
SDK орнатқаннан кейін SDK менеджері автоматты түрде ашылуы керек. Келесі қадам үшін оны ашық қалдырыңыз

Қадам 2. Android SDK -ге пакеттерді қосыңыз
Әзірлеу үшін SDK қолдануды бастамас бұрын, Android SDK -ге қолданғыңыз келетін пакеттерді қосуыңыз қажет. SDK менеджерінде сіз жүктеуге болатын барлық қол жетімді пакеттердің тізімін көресіз. Негізгі даму үшін келесілерді алуды ұмытпаңыз:
- Құралдар қалтасындағы ең соңғы құралдар бумасы.
- Android -тың ең соңғы нұсқасы (бұл тізімдегі бірінші Android қалтасы).
- Қосымша қалтасынан табуға болатын Android қолдау кітапханасы.
- Аяқтаған кезде Орнату түймесін басыңыз. Файлдар жүктеледі және орнатылады.

Қадам 3. Eclipse ашыңыз
Сіз ADT бағдарламасын Eclipse бағдарламасынан орнатасыз. Егер Eclipse басталмаса, JVM көрсеткеніңізге көз жеткізіңіз (алдыңғы бөлімді қараңыз).

Қадам 4. ADT плагинін орнатыңыз
ADT плагинін Eclipse бағдарламасында тікелей Android әзірлеушілерінің репозиторийінен жүктеу қажет болады. Сіз бұл репозиторийді Eclipse қондырғысына тез қоса аласыз.
Help (Анықтама) түймесін басыңыз. Жаңа бағдарламалық жасақтаманы орнату пәрменін таңдаңыз. Бұл қол жетімді бағдарламалық жасақтама экранын ашады, сіз таңдаған репозиторийде қол жетімді бағдарламалық жасақтаманың тізімі бар

Қадам 5. «Қосу» түймесін басыңыз
Бұл «Жұмыс» өрісінің оң жағында орналасқан. Бұл батырманы басу «Репозиторий қосу» тілқатысу терезесін ашады. Мұнда сіз ADT плагинін жүктеу үшін ақпаратты енгізесіз.
- «Аты» өрісіне «ADT плагинін» енгізіңіз.
- «Орналасу» өрісіне «https://dl-ssl.google.com/android/eclipse/» енгізіңіз
- OK түймесін басыңыз.
- «Әзірлеуші құралдары» құсбелгісін қойыңыз. Жүктелетін құралдар тізімін көрсету үшін Келесі түймесін басыңыз. Лицензиялық келісімдерді ашу үшін Келесі түймесін қайтадан басыңыз. Оларды оқып, Дайын түймесін басыңыз.
- Сіз бағдарламалық жасақтаманың жарамдылығын анықтау мүмкін еместігі туралы ескерту аласыз. Бұл ескертуді елемеу дұрыс.

Қадам 6. Eclipse қайта іске қосыңыз
Құралдар жүктеу мен орнатуды аяқтағаннан кейін, орнатуды аяқтау үшін Eclipse қайта іске қосыңыз. Қайта іске қосқан кезде сізді «Android Development -қа қош келдіңіз» терезесі қарсы алады.

Қадам 7. Android SDK орнын көрсетіңіз
Сәлемдесу экранында «Қолданыстағы SDK -ны пайдалану» түймесін басып, осы бөлімнің басында орнатылған SDK каталогын шолыңыз. OK түймесін басқаннан кейін сіздің негізгі ADT орнату аяқталды.